
[ad_1]
I’m not new to larger-than-life computer screens. Having used an iMac since 2009 and purchasing a 27-inch professional monitor a couple of years ago, I thought I’d gotten used to seeing images on a big screen. It’s only a handful of inches larger, but the ASUS ProArt Display PA329CV monitor looked a lot bigger than the monitor I own. The size isn’t the only thing going for this 4K resolution monitor, as it’s packed with many features aimed at professional creatives in the imaging field. Its got 100% sRGB and 100% Rec. 709 color space coverage. The integrated USB-C port supports file transfers to your attached computer and 90W charging capabilities. With the Vesa-certified DisplayHDR rating at 400 nits, it’s bright enough for most professionals.
You can view this article and much more with minimal banner ads in our brand new app for iOS, iPadOS, and Android. And for $24.99/year, you can have a banner-ad-free experience.
Too Long Didn’t Read
Even at 32 inches, it’s just five inches larger than most professional display monitors, the ASUS ProArt Display PA329CV monitor seems a lot bigger. The color accuracy on the unit I received was excellent, and viewing high-resolution image files on it was pleasing to the eyes. It’s Calman verified, so you can be assured of Hollywood studio-quality color straight out of the box. With multiple USB ports on the monitor and HDMI and USB-C connectivity options, it stands up to the well-established Benq PhotoVue series of monitors.
Pros and Cons
Pros
- Almost 180° horizontal and vertical viewing angles
- The screen is rotatable to portrait mode (90°).
- Calman Verified factory calibration; DeltaE <2
- DisplayHDR 400 certified
- 3H Anti glare matte finish screen
- USB-C connectivity with charging capabilities for attached laptop
- Solid base stand
- Cable management hole in central column
- Multiple color mode presets
- Many buttons and joystick for monitor menu navigation make selecting options and changing color modes easier
- Comes with a desk mount clamp
Cons
- No hood provided. This monitor is clearly aimed at photo and video professionals and it really should have come with a hood.
- Monitor screen wobbles a bit when typing fast on the keyboard on the desk.
- Menu navigation response could be faster. The response on the screen to joystick and menu button actions felt laggy
- When I output my M1 Macbook Air to the monitor via USB-C cable, the Macbook began to charge and I could feel the charge vibrations on its palm rest portions. While this isn’t new to my Macbook, I was unable to find a way to turn off the charge option on the monitor to avoid feeling this.
Gear Used
No custom color settings or recalibration was applied for testing.
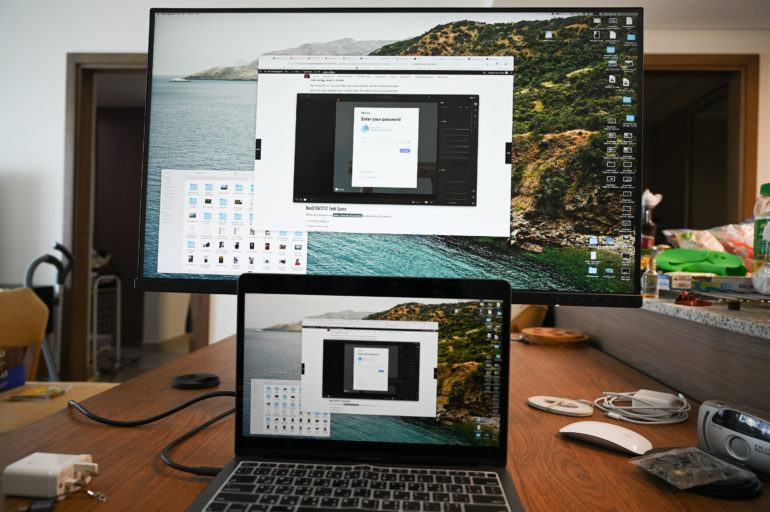
- ASUS ProArt Display PA329CV reviews unit from ASUS Middle East, with base stand
- M1 Macbook Air
- Supplied USB-C cable
- Capture One 22
- Adobe Lightroom (not Classic)
- Firefox browser
ASUS ProArt Display PA329CV Tech Specs
Specs from the ASUS ProArt Display PA329CV product page:
- Panel Size (inch) : 32
- Aspect Ratio : 16:9
- Display Viewing Area (H x V) : 708.48 x 398.52 mm
- Display Surface : Non-Glare
- Backlight Type : LED
- Panel Type : IPS
- Viewing Angle (CR≧10, H/V) : 178°/ 178°
- Pixel Pitch : 0.1845mm
- Resolution : 3840×2160
- Color Space (sRGB) : 100%
- Brightness (HDR, Peak) : 400 cd/㎡
- Brightness (Typ.) : 350cd/㎡
- Contrast Ratio (Typ.) : 1000:1
- ASUS Smart Contrast Ratio (ASCR) : 100000000:1
- Display Colors : 1073.7M (10 bit)
- Response Time : 5ms(GTG)
- Refresh Rate (Max) : 60Hz
- HDR (High Dynamic Range) Support : HDR10
- Flicker-free : Yes
- LCD ZBD Warranty : Yes(3 yr)
- Trace Free Technology : Yes
- ProArt Presets : Standard, sRGB, DCI-P3, DICOM, Rec. 709, Scenery, Reading, Rapid Rendering, HDR, User mode1, User mode2
- Color Temp. Selection : Yes(5 modes)
- Color Adjustment : 6-axis adjustment(R,G,B,C,M,Y)
- Gamma adjustment : Yes (Support Gamma 1.8/2.0/2.2/2.4/2.6 )
- Color Accuracy : △E< 2
- ProArt Palette : Yes
- QuickFit Plus : Yes
- PIP / PBP Technology : Yes
- HDCP : Yes, 2.2
- VRR Technology : Adaptive-Sync
- ProArt Widget : Yes
- Low Blue Light : Yes
- Multiple HDR Mode : Yes
- Speaker : Yes(2Wx2)
- USB-C x 1
- DisplayPort 1.2 x 1
- HDMI(v2.0) x 2
- USB Hub : 4x USB 3.2 Gen 1 Type-A
- Earphone Jack : Yes
- USB-C Power Delivery : 90W
- Tilt : Yes (+23° ~ -5°)
- Swivel : Yes (+30° ~ -30°)
- Pivot : Yes (+90° ~ -90°)
- Height Adjustment : 0~130mm
- VESA Wall Mounting : 100x100mm
- Kensington Lock : Yes
- TÜV Flicker-free
- TÜV Low Blue Light
- VESA DisplayHDR 400
- Calman Verified
- Net Weight with Stand : 12.6 Kg
- Net Weight without Stand : 8.03 Kg
- Gross Weight : 17.6 Kg
- Phys. Dimension with Stand (W x H x D) : 727.08 x (471.48~601.48) x 245 mm
- Phys. Dimension without Stand (W x H x D) : 727.08 x 428.13 x 67.72 mm
Innovations

There’s a 5-way navigation joystick alongside the menu buttons. This is more intuitive for changing many monitor settings and quickly choosing different preset color modes. It saves a lot of time than having to carefully look and press various buttons to navigate menus. I’m also glad the buttons aren’t under the edge of the monitor where you have to feel around to find them.
ASUS ProArt Display PA329CV Ergonomics
The ProArt Display PA329CV will appear massive to you at first. I’ve been using a 27-inch monitor for some time, and even though this unit is just five inches wider, it appeared a lot bigger to me. With the base stand attached, it’s a little over 12 kg. This is definitely a monitor that you need to place at more than an arm’s length away from you to comfortably view the entire screen from left to right. I had the display base 18cm above the table I was testing it on.

The display houses four USB 3.2 Gen 1 Type-A ports, two of which are located on the left of the main screen. Small USB drives shouldn’t be visible when tucked in. This was really handy for me during testing, as my M1 Macbook Air only has two USB-C ports. I connected my XQD card reader to one of the USB ports on the side and was able to copy files over to my Macbook’s hard drive. I would have liked to see an SD card port on the side.

The remaining two of these ports are under the base of the screen, alongside one HDMI 2.0 port, a DisplayPort 1.2 port, and a USB-C port capable of 90W power delivery to your attached laptop. There’s also a 3.5mm audio output port here. Yes, you’d have to crane your neck awkwardly to get to these ports, but it’s not something you’d be doing daily.

Having numerous under-mounted ports means that many cables could potentially be sticking out from the back of the monitor. The generously-sized hole in the central column helps de-clutter these cables to some extent.

Having a 5-way navigational joystick really simplified changing display modes and digging into customizable options. I just wish the menu response weren’t so laggy. We’re used to super-fast responses when swiping on our smartphones: anything less responsive seems slow these days. But navigating the menu really felt slower than it should have been.
ASUS ProArt Display PA329CV Build Quality

I quite like the finishing of the lower bezel on the screen. It’s got an attractive brushed texture with the Asus logo in the center. The bezels on the other three edges are much thinner, and the display extends almost to the edges of the screen.

The base stand was already connected to the central column inside the packaging. Setup was straightforward, with the central arm quickly slipping into the VESA mount point.

The supplied clamp desk clamp is a lot heavier than it looks. I was unable to clamp it to the dining table I tested the monitor on (yes, this was too big a screen for my computer table), so I ended up not using it for the review.
Ease of Use

The base stand is quite heavy, but I’m glad as it needs to support the massive display. I’m also mighty pleased with the oval hole in the center of the column, which makes it quite handy for cable management.

Once I had the base screwed to the central stand and the stand in the back of the screen, I plugged the power cord into the back and connected a USB-C cable to my Macbook Air. Flip on the power switch at the back of the monitor, and it should auto-detect the display feed coming via the USB-C cable. But what I didn’t expect when connected in this manner was the constant buzzing that began on my Macbook.
An unexpected distraction
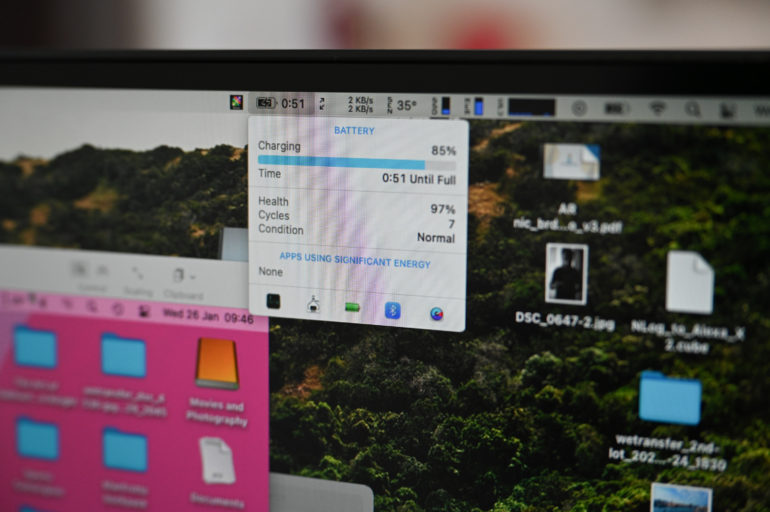
This is typical of what I feel when I plug it into a power supply, and it begins charging, and I could see that it was being charged when connected this way. I dug through the monitor’s menu settings, but I couldn’t quickly find a way to turn the charging off. I even browsed through the user guide online but couldn’t find any information on how to turn off the charging. I’m hoping there is a way to do this as I wouldn’t want to use my Macbook when it’s constantly buzzing while being hooked up to the ProArt Display PA329CV. This could also be because the included power cable didn’t have an earthing pin.

Transfer rates were about the same as what I’d expect if I connected my card reader directly to my Macbook. The drive showed up instantly when it was connected to the monitor.

Tilting the monitor into portrait mode wasn’t as straightforward as I thought it would be. Simply rotating it 90° doesn’t work. While it’s still in horizontal mode, you need to tilt the monitor upward firs by about 15°. Once this is done, you can rotate it and then tilt it back to remove the upward angle. I don’t see photographers using this feature, but many professional programmers these days seem to code (on at least one of their monitors) this way.
Performance
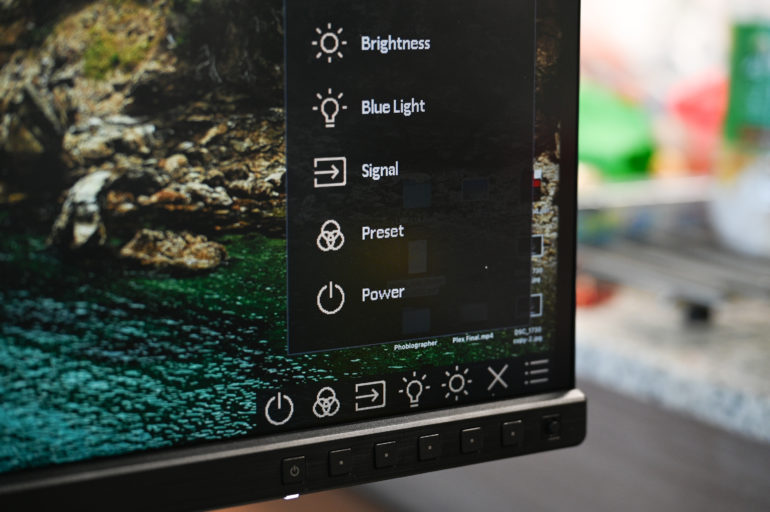
Once I had the Macbook connected, I took a look at the menu buttons to try and work out how to choose a color mode. Shortcuts being already mapped to the buttons helped.
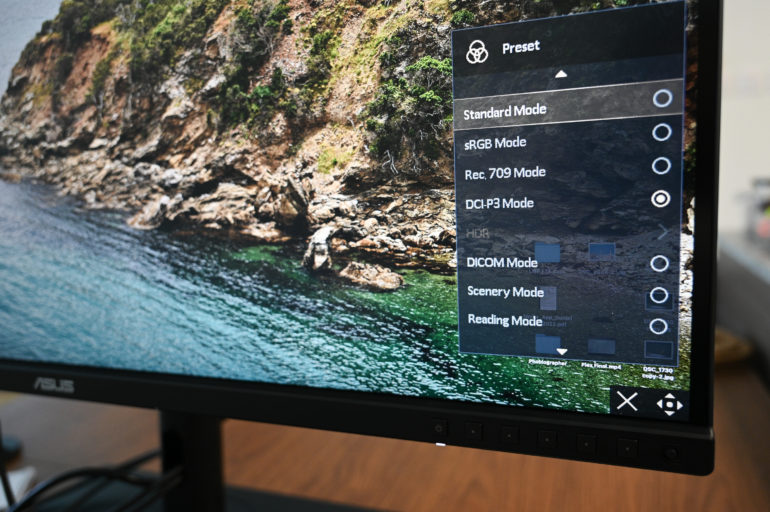
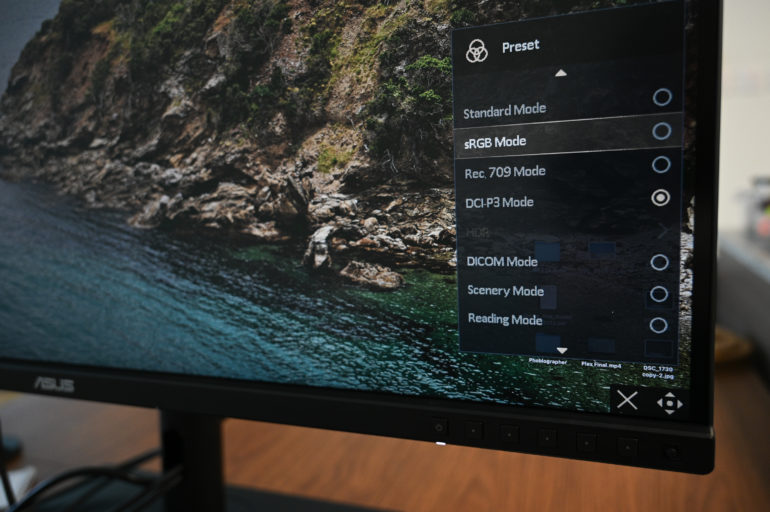
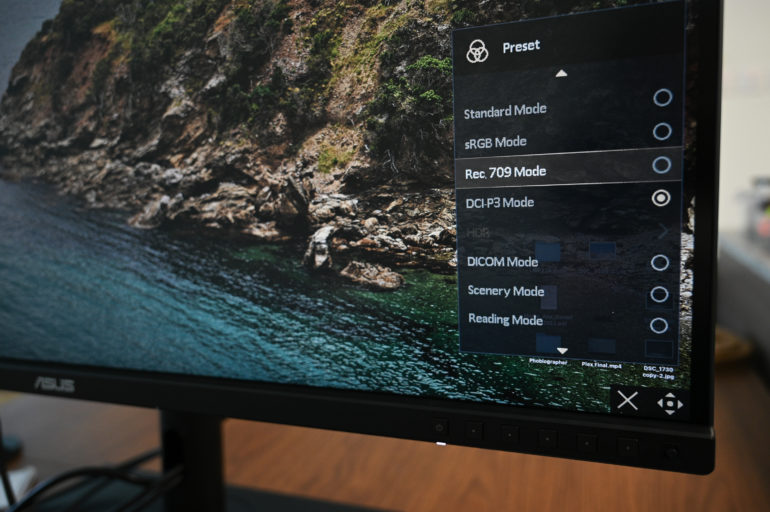
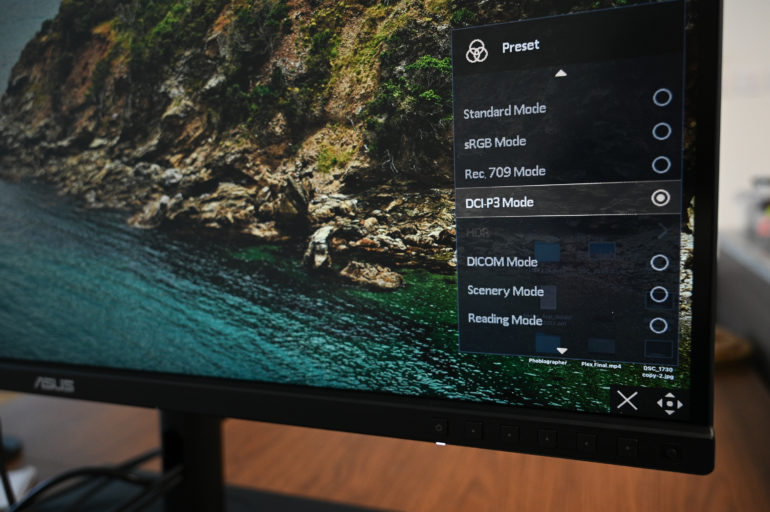
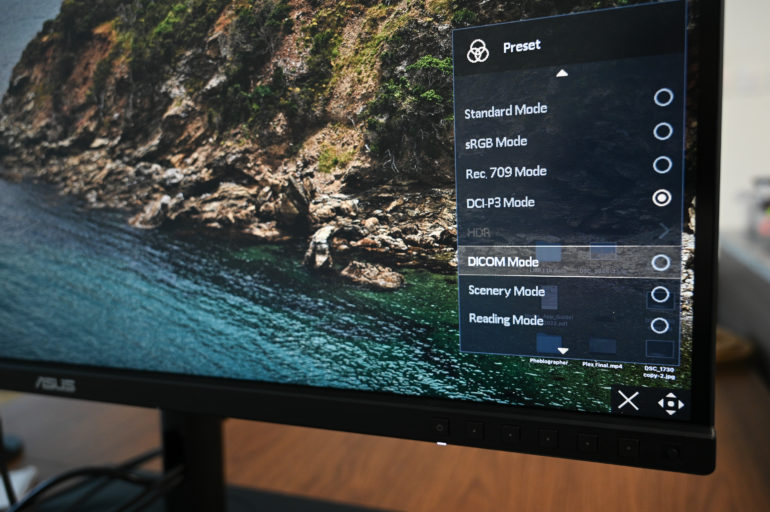
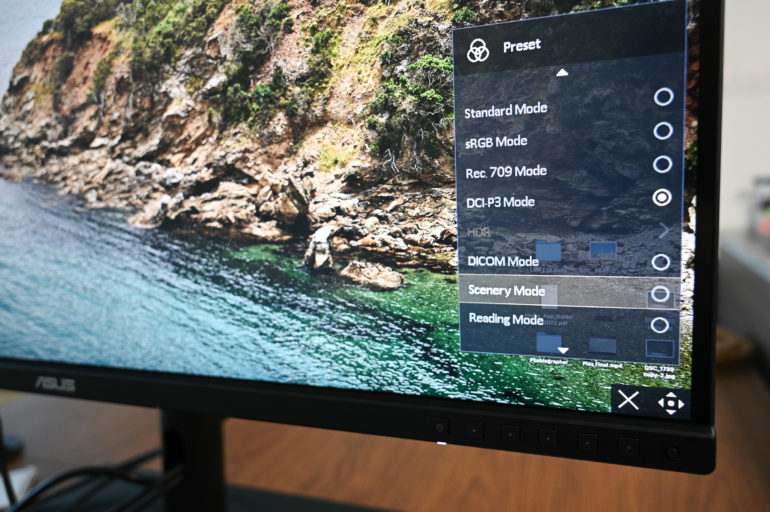
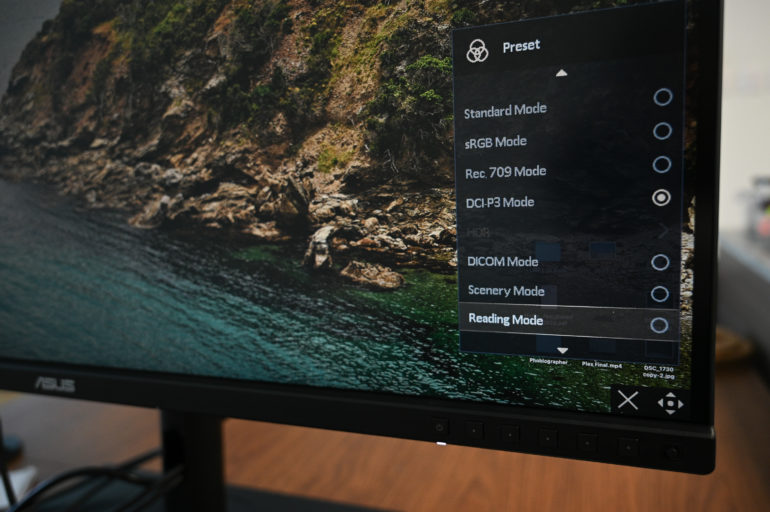
The above images of the various display presets were shot at the same exposure (1/125s, f4, ISO 1000). This is to clearly show the differences in brightness that the modes offer. The brightest of the lot were the Standard and Scenery modes.
My personal favorite (and the one I did all the editing tests on) was the DCI-P3 mode. I also ensured that the Macbook Air had the same color mode. Initially, the images on the ProArt Display PA329CV looked slightly warmer than on my Macbook.
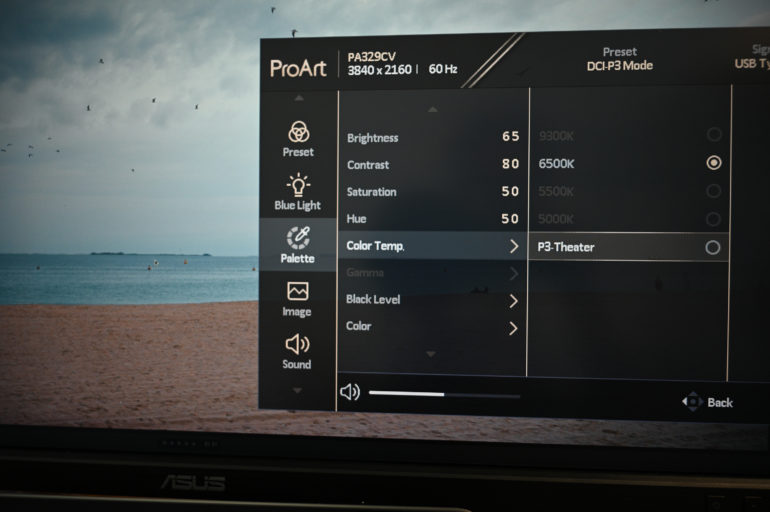
I then discovered that the DCI-P3 had two, adjustable color temperature settings when digging deeper into the menu.

Once I chose the cooler temperature option, the colors perfectly matched the Macbook.
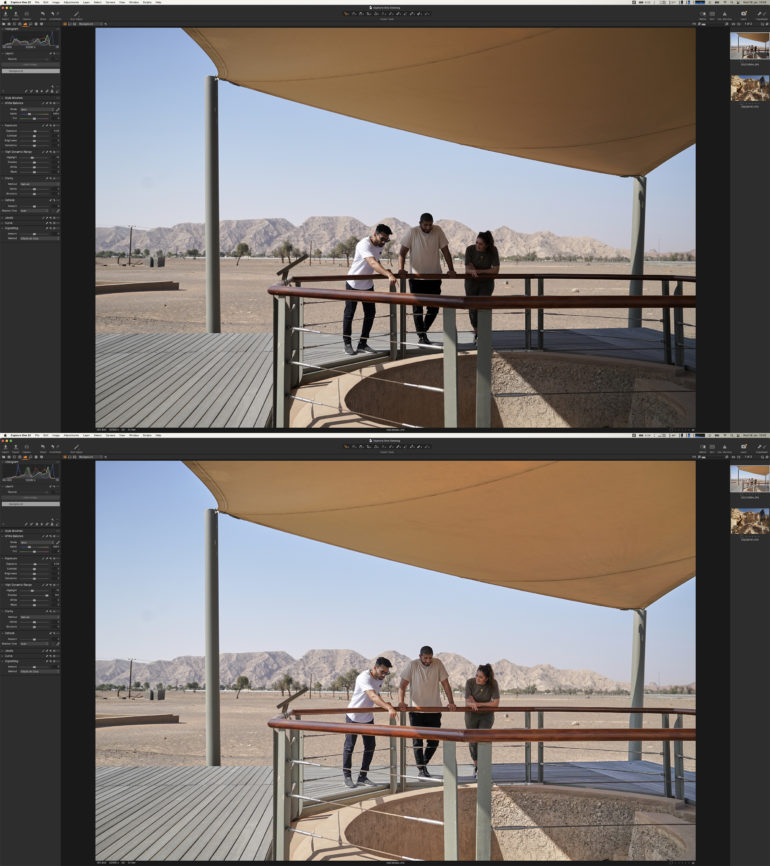
I’m not someone who uses HDR modes in monitors and TVs, but the image above shows a before and after comparison of using the inbuilt HDR preset.
Loads of Visual Space

The amount of pixel real estate you get in 4K mode on this screen is a delight for editing professionals. Thumbnails are a lot clearer to see and choose from, and the 60hz refresh rate makes scrolling through them easier on the eyes.


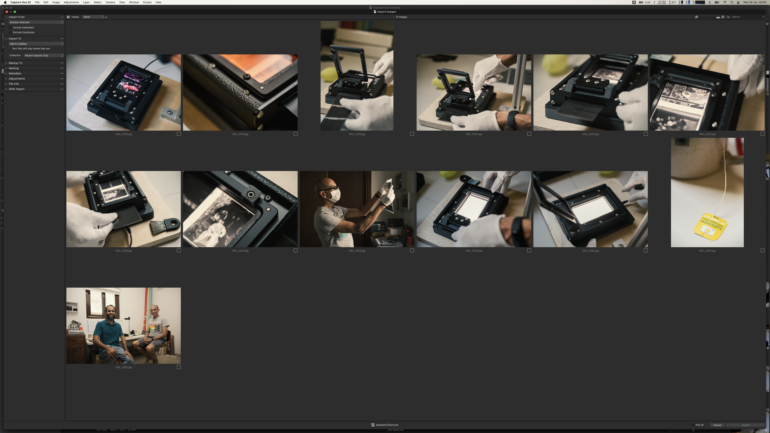
There was ample space to view image thumbnails at maximum size. When it came to image editing, seeing the image take up most of the screen space at 32″ was delightful.
ASUS Ultra-Low Blue Light technology
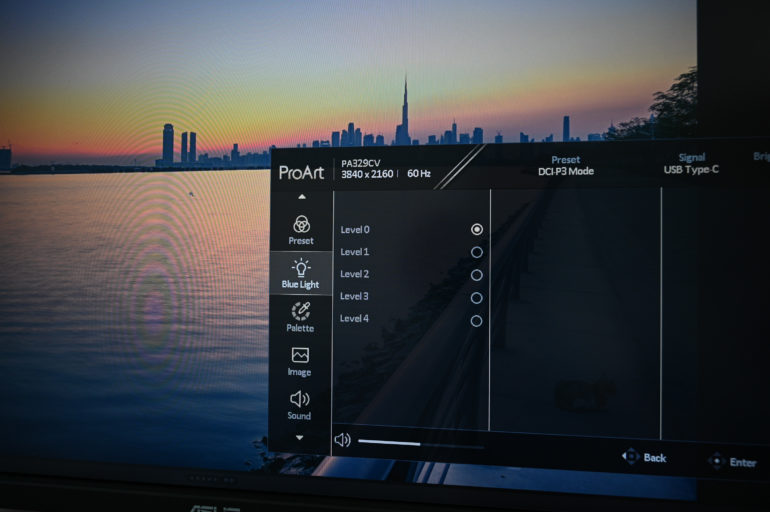
There are five preset levels here that help reduce blue light emission, making it useful for those who tend to use screens for a large portion of the day. The various preset levels have varying degrees of brightness.
Colors and Black Levels

In the DCI-P3 native mode, I immensely enjoyed both color and black and white images.

Contrast and black levels were impressive. There was no hint of purples and grays in the shadows, and viewing a black and white image here was like viewing a fine black and white matte print. A lot of this depends on brightness settings, of course.
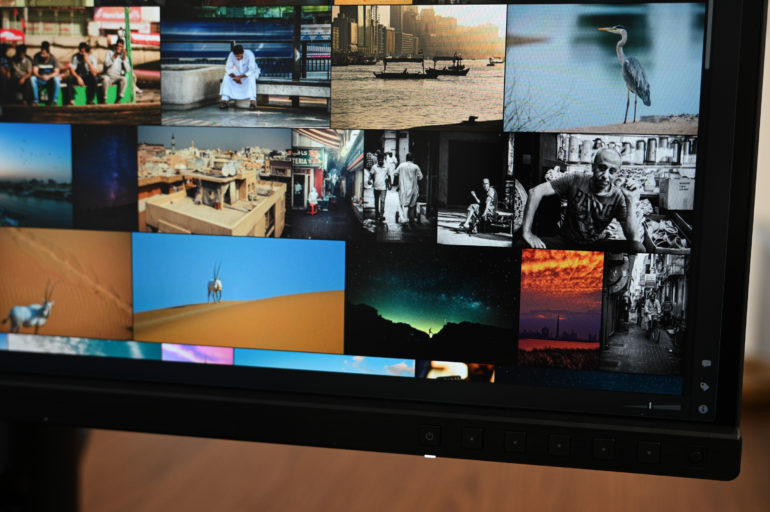
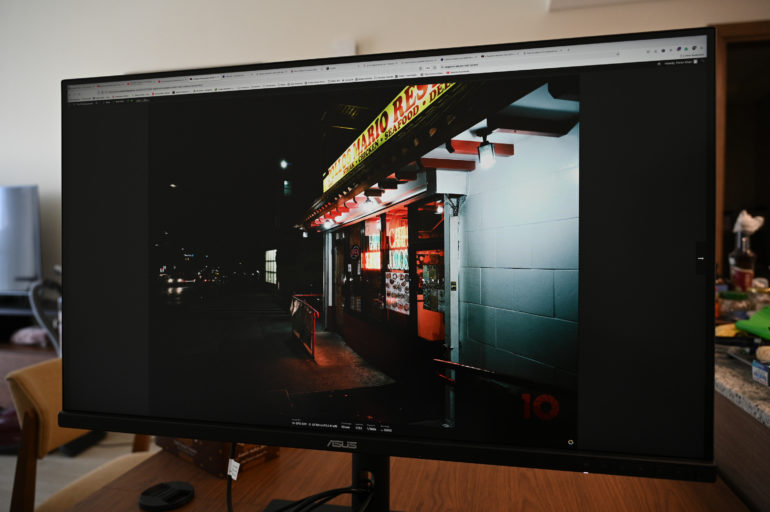
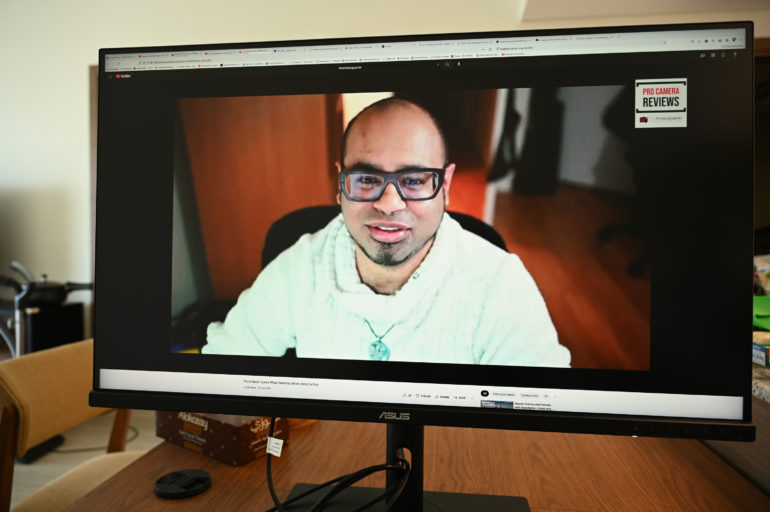
I did observe the screen wobble on numerous occasions while typing when the monitor was connected to my Macbook. I didn’t see an option to tighten the display, so I’m not sure if this was related to just the unit I received or if it’s something Asus needs to look at more closely.
Conclusions
Likes
- Color modes are plenty and DCI-P3 and sRGB modes have the best colors.
- Matte, anti-glare finish is perfect for working with colors.
- Screen can be rotated to portrait mode.
- Multiple data transfer capable USB ports
- Retails for just $799
Dislikes
- Really should have come with a hood. This would have greatly increased the value of the unit.
- Occasional wobbling of the screen
The ProArt Display PA329CV is a competent monitor for any creative professional who’s in the market for a new monitor. I would have bought this without a second thought if it were available a couple of years ago when I was looking for one. At USD 799, it’s competitively priced for the features it offers. It doesn’t come with a hood, however, and I don’t think ASUS has a compatible hood that can be purchased. Editing images is easy on the eyes, even after hours of usage, once you’ve worked out the desired brightness and color preset you like. Just be sure to clear out a lot of space on your computer table to accommodate this massive screen.

I’m giving the Asus ProArt Display PA329CV four out of five stars. Want one? Check them out on Amazon.
[ad_2]






