
[ad_1]
If you just purchased a new Galaxy S22 or another model from Samsung, and wish to transfer data from your old phone to the new device, Samsung has a really good tool called Samsung Smart Switch that can do the task for you. Here’s how you can use Samsung Smart Switch to transfer content from your old smartphone to compatible Samsung Galaxy devices.
Jump to:
Switching from one phone to another has become much easier over the years. As of 2022, there are several seamless methods of doing this, irrespective of the smartphone model and operating system you’re using. We have discussed how to transfer content from your old smartphone to a new one in this detailed article. However, we felt that the Samsung smartphones deserve an article of their own because of the comprehensive features offered by Samsung Smart Switch.
Before you start
There are a couple of things you should be aware of before you start using Samsung Smart Switch to transfer content from your old smartphone to the new Samsung device. The very first requirement is that Samsung Smart Switch only works for transferring data to Samsung devices. You cannot, for example, use this tool to transfer data from, say, a Samsung device to a OnePlus device.
Wirelessly transferring content from one smartphone to another is no longer as daunting as it once used to be. It is almost as fast as doing the task using a cable. This is, therefore, our preferred mode of device-to-device content transfer. Now, depending on the smartphone model you own (and the OS it runs), let us take a look at how to use Samsung Smart Switch to wirelessly transfer content.
How to use Samsung Smart Switch wirelessly with another Android phone
The first thing you need to make sure of is that the Samsung Smart Switch app is installed on both the devices in question. If your source smartphone is not a Samsung device, you can download the Smart Switch Android app from the Google Play Store.
On most Samsung devices, this app comes pre-installed and can be accessed by going into the following menu:
- Open the Settings app.
- Tap Accounts and backup.
- Tap on Smart Switch.
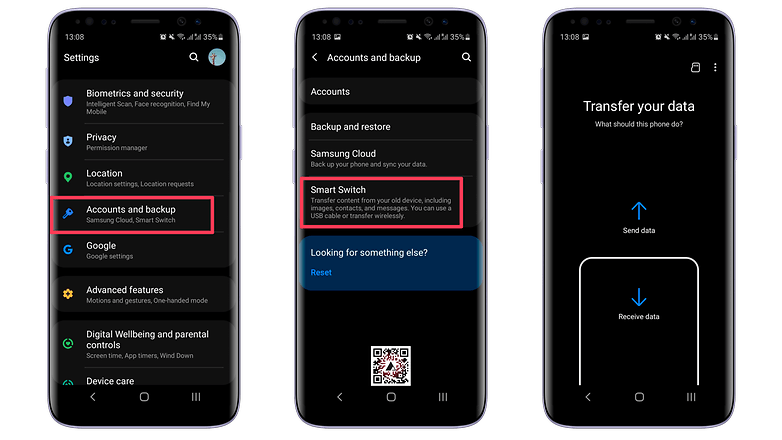
On some lower-end Samsung devices, the Smart Switch App may not come preinstalled. Here’s what you need to do in such a scenario.
- Open the Settings app.
- Tap Accounts and backup.
- Tap Bring data from old device under the Smart Switch section.
- You will see a prompt to download the Smart Switch app.
- Proceed with the on-screen instructions and download the app.
- Once the app is installed, grant the necessary permissions.
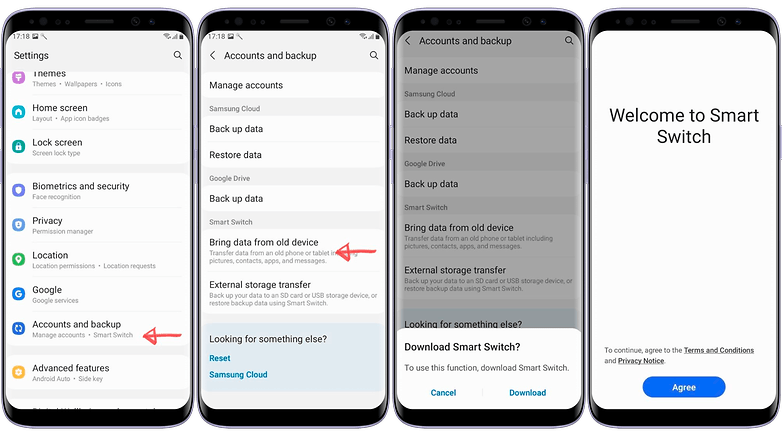
Once you have ensured that Samsung Smart Switch is installed on both phones, open the app on both devices. You will see a screen that says Bring data to your new phone (or Let’s Go). Make sure that both the devices are physically close to each other.
- On the old phone, tap Send data/Let’s go.
- You will now be asked to choose how you want to connect the two devices. Choose Wireless.
- On the old phone, you will get a pop-up screen called Invitation to connect. Tap Accept.
- The new phone will now attempt to connect to your old phone. You will see a prompt on the old phone to allow the connection. Tap on Allow.
- The connection will be established immediately.
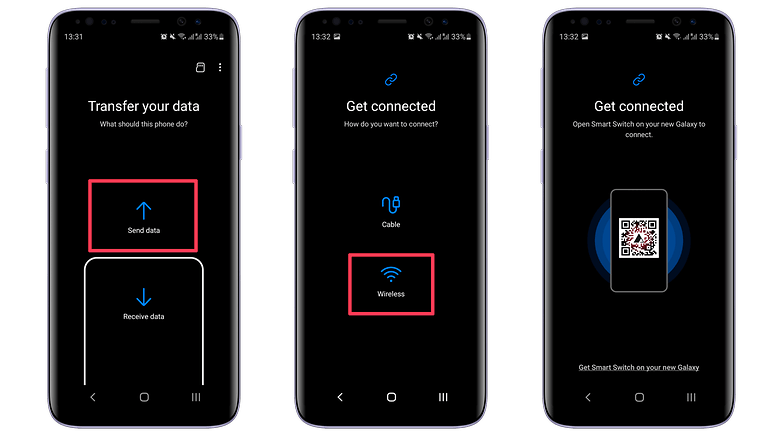
- The new phone will now show you the things you can select to transfer. This screen will also show the estimated space the transferred data shall take up on your new phone, along with the time it will take to complete the transfer.
- The app also lets you fine-tune what you import from your old phone. For example, if you tap on the arrow next to each option, you will see a sub-menu of what to import. If you tap on the arrow next to Messages, as an example, you can select if you want to import all the SMS stored on the phone or the ones from a selected time period. You can also do this for images and videos and select only the ones you need on your new phone.
- Once you have made sure of everything, scroll down on the new phone and tap Transfer.
- Once the transfer is complete, click Done on your new phone.
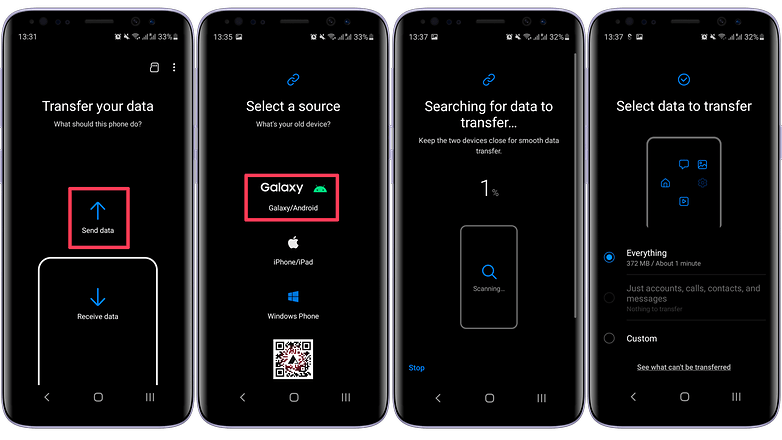
How to use Samsung Smart Switch with a cable on Android
While the wireless method to transfer content is the easiest way to use Smart Switch, there may be circumstances you will need to use a cable to do this. Here’s how you can transfer content from an Android phone to a Samsung phone using cables.
Things needed: USB Cable, OTG Adapter.
Note: If you have a Lightning to USB-C or USB-C to USB-C cable, you won’t need an adapter.
Amazon Basics USB-C to USB-C cable
- Install Smart Switch Android app from the Google Play Store.
- Connect both the phones using the cable.
- Open Smart Switch app on the old phone.
- On your Samsung device, Open Settings.
- Tap Accounts and backup.
- Tap on Smart Switch.
- Tap Send data/Let’s Go on the old phone.
- Tap on Cable.
- Follow the on-screen instructions, select the content you need on the new phone.
- Tap transfer and wait for the process to complete.
Samsung Smart Switch: How to transfer content from iOS

In case you are moving to a Samsung device from an iPhone, Samsung recommends that you use a cable to achieve this. To do this, you will need to get hold of a Lightning to USB-C cable, a USB-C to USB-C cable (with an adapter) to continue. Here’s how you can start the process.
Amazon Basics USB-C to Lightning Cable
How to use Samsung Smart Switch with iPhones using a cable
- On the Samsung device, tap on Settings and then go to Accounts and backup.
- Tap Smart Switch.
- In case Smart Switch isn’t installed, follow steps mentioned here.
- On the new phone, open Smart Switch and then tap Receive data.
- Tap on iPhone/iPad on the “Select a source screen”.
- Connect the cable between the two devices and tap Trust on the pop-up that appears on the iPhone.
- Tap Next on the Samsung device. You may be asked to enter your iPhone passcode during this process.
- Samsung will now scan your iPhone for data to be imported.
- On the next page, you will see a selection of things that can be imported.
- Select all the data you want, scroll to the bottom, and tap on the option that says Transfer.
- Depending on the amount of data that needs to be transferred, this can take anything between 30 minutes to several hours.
Samsung Smart Switch: Transfer content from iPhone, iPad using iCloud
The second option (ex) iPhone users have to transfer data to a new Samsung device is to use iCloud to do this. Do note, however, that iCloud does not back up as many things as the cable method lets you. Use this as the second option.
- Open Smart Switch on the new Samsung device.
- Tap on Receive data and then select iPhone/iPad.
- Tap on the option that says Get data from iCloud instead at the bottom.
- Enter your iCloud and AppleID credentials and follow the on-screen instructions.
- You may be asked to enter your verification code. Tap OK.
- Select everything you want to import from the iPhone and tap Import.
Samsung Smart Switch: Transfer content from another Android smartphone using external storage
In case you have a high-capacity USB flash drive or a microSD card, you can use these to transfer data from your old Android phone to the new Samsung phone. For the SD card option to work, both devices should feature a microSD card slot.
- Insert the microSD card into the old phone.
- Install Smart Switch on the old phone from the Google Play Store.
- Open Smart Switch and tap the SD card icon on the top right corner and then tap Back up.
- You can now select what you need to back up.
- After selection, tap Back up again and wait for the process to complete.
- Remove the SD card from the old phone and insert it into the SD card slot of the new Samsung phone.
- Open Smart Switch on the Samsung phone.
- Tap the SD card icon on the top right corner and then tap Restore.
- Select all the items you want to restore and then tap Restore again.
- Tap Done when the process is complete.
SanDisk Ultra Dual USB-C flash drive
Samsung Smart Switch: Transfer content from old Windows Phones devices
The good thing about Samsung Smart Switch is that it allows you to transfer content from really old/outdated platforms like Windows Phones. Here’s how you can do that.
- On the Samsung device, open Smart Switch by going to Settings -> Accounts and backup -> Smart Switch.
- Click here if the Samsung phone did not come with Smart Switch preinstalled.
- Tap on Receive data, and then select Windows Phone.
- You will now see instructions on how to download Smart Switch on your old device.
- Follow the on-screen instructions.
- Once the software is installed on your old phone, open the Smart Switch app on it and then tap Connect.
- You will be asked to connect to a network, and the password for that network will be displayed on the new phone.
- Enter the password and wait for the data to be transferred.
What does Smart Switch transfers? What it cannot migrate?
The Samsung migration tool does not transfer everything between devices. The type of contents Smart Switch can transfer to your new Samsung Galaxy phone will depend on the type of phone you are migrating from:
From an Android phone:
- Contacts, schedules, messages, call history, clock settings.
- Images.
- Music (DRM-free only).
- Videos (DRM-free only).
- Documents.
- Applications.
- Most app settings.
From iOS using a cable:
- Contacts, schedules, messages, notes, call history, browser bookmarks.
- Images.
- Music (DRM-free only).
- Videos (DRM-free only).
- Documents.
- Wi-Fi and alarm settings.
From iOS using iCloud:
- Contacts, schedules, notes, call history, browser bookmarks.
- Images.
- Videos (DRM-free only).
- Documents.
- Wi-Fi and alarm settings.
What can Samsung Smart Switch not transfer?
- Contacts saved only on the SIM card.
- Accounts from Google, social media, and work email.
- Appointments synced with external accounts.
- Private application data.
- Some restricted e-mails (Social Hub, premium accounts, and others).
- Live wallpapers and themes.
Well, that pretty much sums up our steps for transferring content from your old smartphone to your new Samsung phone using Samsung Smart Switch. Have you used SmartSwitch to achieve this? How has your experience been? Do let us know in the comments below!
[ad_2]






