If you’ve been wondering how to speed up your iPhone, and clear cache in your iPhone, you’ve come to the right place. Apple has a reputation for offering iPhone models that boast top-notch hardware and awe-inspiring features. Regrettably, many users claim that these feature-laden iPhone models eventually slow down, and their onboard storage capacity runs out. This can be attributed to having a lot of unwanted apps and files in the iPhone.
It is important for you to clear cache in a bid to speed up your iPhone. However, many iPhone users do not either know how to do that, or simply consider it non-essential. Likewise, a considerable number of iPhone users aren’t sure if iPhones have a feature that enable them to clear cache like most Android phones. Although iPhones do not usually require a lot of maintenance, a quick clean up routine will ensure they run at optimum speed. So, let us check out how you can speed up your iPhone, and clear cache in your iPhone to save storage and help it run faster.
How To Clear Cache in iPhone Safari Browser
You can speed up your iPhone simply by clearing the cache of your phone’s browser. For those who are unaware, browsers consume a considerable amount of storage for all the website data, history, cookies and other files. In other words, if you have not cleared the cache of your iPhone’s browser for a long time, it may be storing a lot of data. This data causes your iPhone to slow down. The default browser on iPhone is Safari.
The iOS 11 has a new feature that lets you clear the cache stored in Safari from all devices at the same time. Moreover, this feature comes in handy for clearing caches from your iPhone, and the rest of your Apple products without breaking a sweat.
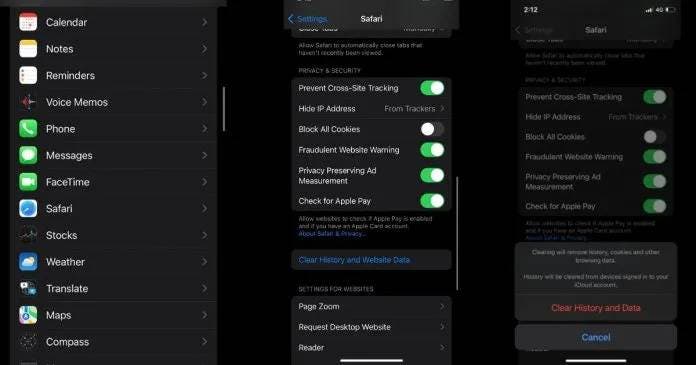
Go to the Setting application on your iPhone, scroll down to search and find the Safari app.
Click on the Safari app and go to Privacy & Security option. The Clear History and Website Data option is available under the Privacy & Security option.
After tapping on it, click on the Clear History and Data option.
This will clear the cache and website from your iPhone’s Safari browser.
How To Speed Up Your iPhone By Clearing Cache Of Google Chrome
Many smartphone users install and use Google Chrome as their browser. Moreover, a lot of iPhone users replace the phone’s default browser with Google Chrome. Thankfully, Google offers an option to clear the caches from iPhones. Moreover, it is quite easy to do.
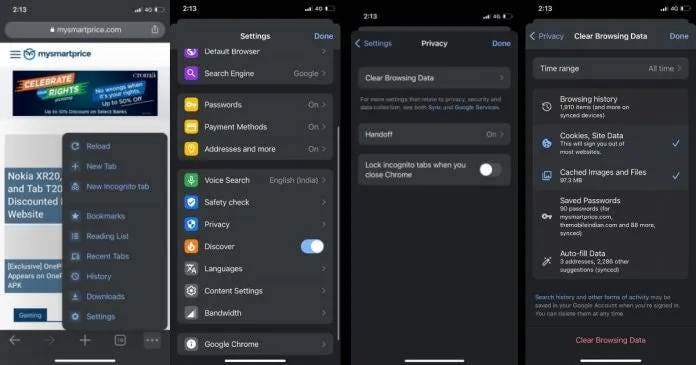
The first step involves opening the Google Chrome app on your iPhone. Then, simply tap on the three dots that you see at the bottom right corner of the screen.
Go to the Settings option, and then scroll down to Privacy.
After tapping on the Privacy option, the Clear Browsing Data option will pop up. Tap on it.
Moreover, you can even choose between Time range such as last 4 weeks, last 7 days, last 24 hours, last hour, and even all time.
Aside from that, you can choose to clear browsing history, saved passwords, auto-fill data, Cookies, site data, Cached images and files.
After picking the option you want to clear, simply click on Clear Browsing Data option available at the bottom. This will clear all cached data on your Google Chrome browser.
How To Clear Cache Of App in iPhone
You can speed up your iPhone by clearing the app cache. This will free up a considerable amount of space, making your iPhone operate faster.
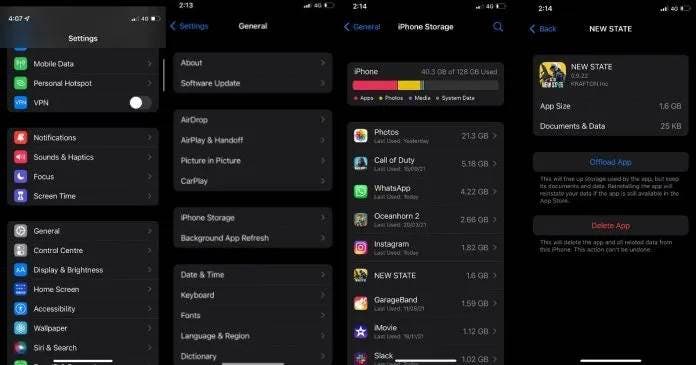
However, it is worth mentioning here that Apple only provides the option to “offload” them. In other words, all the app data will be reinstated when you reinstall an app. This is quite a useful feature, considering that it saves your time and effort of starting everything all over again after reinstalling an app. Let’s check out how you can clear cache of apps on your iPhone.
Go to the Settings app on your iPhone, and then tap on the General section.
Next, tap on the iPhone Storage to see a list of all the apps on your handset.
Now, tap on the app of which you want to clear the cache.
This will bring up an option to Offload App. Next, tap on it.
After tapping on the Offload App option, a pop-up message will appear warning you that the app will be deleted, but the data will not be cleared. Again, tap on the Offload App option to uninstall the app from your iPhone.
Clearing cache and other unwanted files is important when it comes to ensuring your iPhone doesn’t lag or work slow. Likewise, getting rid of apps that you do not use or need helps you to keep your iPhone running smoothly and without any lag.







