
[ad_1]
Last Updated:
Krunker is an online, browser hosted first-person shooter which has seen a massive surge in popularity in recent weeks. Millions have logged onto Krunker.io since it was fully released in January 2019, and if you’re one of those joining in now, you’ll want to know how to slide hop in Krunker.
The slide hop is one of the key parts of success in any Krunker match, a move which grants the player with a short boost of speed, while sliding along the ground towards your enemy. However, unless you know where to look, you might not know how, which is where we come in.
How to slide hop in Krunker
Once you know how to slide hop in Krunker, it’s actually pretty simple. However, even if you manage to find the cute infographic on Krunker.io, it doesn’t specifically tell you which buttons to hit.
What it does tell you, is that, to slide hop, you should jump while moving, then – in mid-air – hit the crouch button. This will cause your avatar to slide when it hits the ground, and also result in a brief speed boost.

The reason it won’t tell you specific keys is because these can be changed. However, if you’re playing on standard settings, then they should be as follows:
| Move | W |
| Jump | Space |
| Crouch | Shift |
How to change keybinds in Krunker
You can change your Krunker keybinds to something that better suits your style of gameplay if you need to. As such, you can change the buttons pressed in order to slide hop.
To change your Krunker keybinds, simply navigate to Settings (the cog icon) on the left hand side of the screen. Once the settings box opens up, click the Game tab, and then the “Edit” button, next to Keybinds at the top. There, you’ll see your keybinds as they currently are, and can click on each individual one to change it.
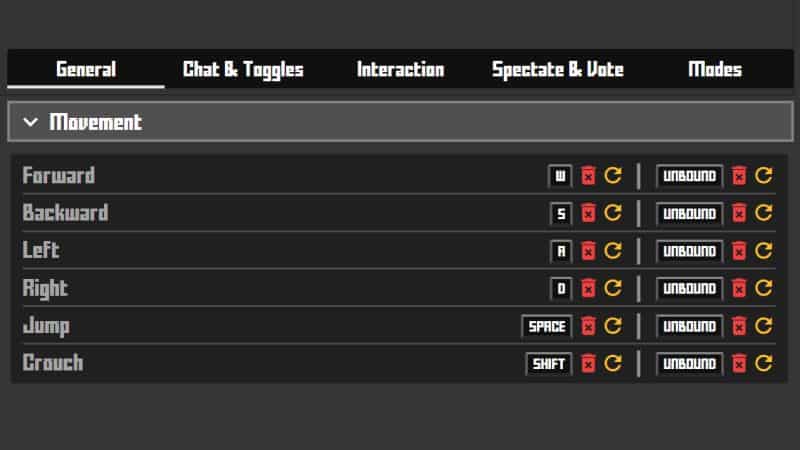
You can create two different keybinds for each movement. For example, if you want a keyboard button and a mouse button to do the same thing. To change a keybind, just click what’s already there, or “Unbound”, then press the key you want for that keybind. To remove a keybind completely, click on the dustbin icon next to it. This will unbind it and you’ll still be able to replace that keybind if you want. To reset a keybind to its standard, original setting, hit the “reset” button next to it, or the yellow, circular arrow.
Share this article…
[ad_2]






