
[ad_1]
Jump to:
- Introduction
- Replace the screen
- How to recover data from a phone with a broken screen?
- Turn on USB debugging on a smartphone with a broken screen
- Controlling your smartphone using a TV and HDMI cable
- Prevention is better than salvaging data
Introduction
Chances are you are reading this article because you somehow ended up with a smartphone with a broken screen. Right at the outset, I want to set the right expectations and tell you that there are two ways this story will end.
The first way involves repairing the display and getting the phone back to working condition. The second, more drastic option is to say your final goodbyes to the old comrade and get hold of a new phone!
But wait! What if you wanted to salvage the data stored in your phone before you throw it away or send it in for repairs? While not impossible, you can still recover data from a phone with a broken screen. However, your results will vary depending on the severity and type of damage the phone has endured.
Before we take a look at these possible solutions, I wanted to address the set of users who simply do not have the time and energy to perform long, complex troubleshooting steps or even care about salvaging data from the phone. For such users, the easiest way is to send in the phone for repairs. Yes, this option will entail you spending money (often a significant amount) but you might have a working phone back within a matter of days (or even hours!).
Replace the screen
Sometimes the most expensive solution is the best solution
If your phone is fairly new or if you are emotionally attached to the phone, chances are high you would want to get the display replaced and get the phone back in working order as soon as possible. If this is the case, you need not waste any more time and take the phone to either an official service center. This is especially recommended if the phone is in warranty and the warranty has an accidental damage cover included. If the latter is true, you might as well get a replacement display free of charge!
If your phone happens to be out of warranty, it is almost always cheaper to get a screen replacement from a local repair shack. But you will need to read reviews, ask around a little bit just to ensure your repair guy is trustworthy. If you do not mind spending quite a bit more money, it is recommended you take the phone to the official service center and get the screen replaced.
Additionally, if your phone was locked when it fell, your personal data should remain safe even when you send the phone in for repairs. However, if you do have stuff that you definitely do not want others to see – and your phone was unlocked as well – it is always advisable you have second thoughts about it.
But what if you have other plans? What if all you need to do is to somehow salvage some of the precious data you had in the old phone? Well, that is what we address in the next section.
How to recover data from a phone with a broken screen?
So, you have decided that you want to salvage the data stored on your phone with a broken/non-functional screen. The steps to do this will change depending on the actual physical condition of your phone and the type of damage the display has endured. Let us take a look at some of the scenarios you may find yourself in.
Screen cracked, partially visible, touch functionality working

In the very first scenario, we assume that the display on your phone is cracked/damaged – but it is still somewhat functional. Upon checking, you also realize that the touch function still works miraculously. Let’s see what we can do in this scenario.
- Verify whether the phone is unlocked. Since the display is partially legible/working, you can easily figure this out.
- If the phone is locked, check if you can unlock it using biometrics (side and rear-mounted fingerprint scanner). In case you use a passcode or pattern lock, you can try entering the code or drawing the pattern to unlock the device. If this option works for you, go to the third step.
- Connect your unlocked phone to a PC using a compatible cable (USB-C/MicroUSB depending on your phone).
- Select file transfer mode from the partially visible screen.
- Browse the phone on your computer and look for the folders from where you wish to salvage your data.
- Backup all needed files to your computer/hard drive.
Screen cracked, items on display partly visible, touchscreen not working
In a bleaker situation, you may find that while the screen is cracked and some of the things on the screen can be seen, the damage has resulted in a non-functional touchscreen. What do you do now? At the outset, please ensure you get hold of these two things. You can borrow them from a friend or buy them yourselves.
Amazon Basics 4-in-1 USB-C hub with HDMI
Amazon Basics USB mouse for $11

Steps:
- Check if the phone is unlocked.
- If the phone is locked, check if you can unlock it using the fingerprint scanner or face unlock.
- If you have opted for a PIN or password lock, you will need to use the USB hub and USB mouse combo to unlock the phone. Here’s how:
- Connect the USB hub to the micro USB/Type-C port at the bottom of the phone. Connect the USB mouse to the USB Hub.
- Use the mouse cursor on your phone screen and enter the passcode using the onscreen numbers.
- You can also draw a pattern using the mouse with a little bit of practice.
- Once unlocked, connect a USB-C/Micro USB cable (depending on your phone) to the USB hub and connect the other end to your PC.
- You should now see a prompt to select the ‘File Transfer Mode.’ Select that mode using the mouse, and your phone should now appear on your PC’s “My Computer” section.
- Transfer all the data you need from the broken phone.
Note: On some devices, connecting the mouse to the phone and the phone to the PC led to the phone being not detected by the PC at all. If you ended up with such a scenario, sadly, you have arrived at a roadblock. You might want to try the same steps using a splitter cable to see if that helps.
Let us now turn to another scenario.
Screen completely black, no apparent physical damage, touch functionality working, phone unlocked
Tools required:
- Another phone running the same OS. (You will know why)
In this scenario, your Android phone seems to be functional – except the display is completely off. You know the phone is working because you can hear the notification sounds and vibration alerts. With a little bit of investigation, you also figure that the touch is functional – it’s just that the screen is completely dark. Oh, and the phone is unlocked as well.
To retrieve data from a device in such a condition, make sure the phone is charged and powered on. You can check this by sending messages and notifications to your phone and checking if you can still hear the alert sounds or vibrations. In case the phone is off and you have a lock code on, things become exponentially difficult because you will need to enter a code on the screen before you can use the phone. And you cannot do that without a working display.
Anyway, since we are assuming that the phone screen is unlocked in this scenario, let us see what can be done here.
The reason we asked you to borrow a phone (preferably the same model or at least running the same UI) is that with such a device handly, you will know where exactly you need to touch so that you can select the ‘File transfer mode’ that appears on the display when you connect the phone to a PC. This loaner phone will also help you figure out exactly what you need to do on the screen to access the option to enable file transfer mode.
- Borrow a phone of the same make and build (or at least running the same version of the OS) and connect it to your PC.
- Take note of how it behaves after it is connected.
- Some Android devices display a pop-up screen that you can tap to select the ‘File Transfer Mode’.
- Some other devices will need you to access the same via the notifications drop-down menu. (This is more difficult as you can’t see what the notifications are without a working display)
- Get used to the UI using the loaner phone.
- Once you know what to do, get hold of your phone.
- Swipe the screen to go to the home screen (remember, you can’t see this happening!)
- Connect your phone to the PC.
- Click the area where you think the ‘file transfer mode” option would be (since the touch functionality is still working).
- You should hear a sound from your PC after the phone goes into file transfer mode.
- Once in file transfer mode, you can easily view the contents of your phone and take a backup.
In the next scenario, the Phone is functional (you can hear notification sounds, etc.- but the display is conked), touch input works, but the phone is locked. In this case, you will need to unlock the phone first and perform the same steps you did above.
In case the rear/side-mounted fingerprint scanner is used to unlock
- Make sure the phone is charged and powered on. You can check this by sending messages and notifications to your phone and checking if you can still hear the alert sounds or vibrations.
- Use the method you normally use to unlock the phone.
- Connect it to the PC and transfer data as mentioned in the steps above.
If you have numerical passcode or text password, you will need two things: a USB keyboard and a USB OTG adapter (or a USB Hub).
- Connect the OTG cable/USB Hub to your phone.
- Connect the USB keyboard to the OTG adapter.
- Hit the space bar to bring up the lock screen. (You can’t see this happening, of course!)
- Enter passcode/password and hit enter again.
- Phone is unlocked.
- Follow the steps mentioned in the section above to select file transfer mode, connecting your phone to PC.
Black screen/physical damage, touch functionality does not work
Let us now come to the worst-case scenario.
Not only is the display completely damaged, but the phone also has physical damage, and as a result, the touch functionality has been lost as well. In such cases, salvaging data is extremely difficult without going to a specialized repair center.
There are several steps online that claim to help you get something out of the phone but having tried it on modern Android smartphones, I figured that there are several roadblocks that lie ahead. Let’s address a few of them.
Turn on USB debugging on a smartphone with a broken screen
Does the famous USB Debugging Vysor trick work?
If you’re reading this, chances are you already know what this is about. There are several solutions that claim that you can access your phone using a screen mirroring tool like Vysor and turning on USB debugging. However, when I tried these solutions on newer devices running Android 10/11, things do not look rosy.
Here are the issues I encountered with Vysor and screen mirroring apps in general.
- To get the phone to work with Vysor, one needs to enable USB Debugging.
- To make the phone display the USB Debugging option, you first need to enable Android developer options
- To enable the Developer options, you need to tap the build number of the OS 7 times.
- It is nigh impossible to do all these on a phone without a working display!
- In the rare instance that USB debugging was on right before you dropped your phone, you will still need to grant permission on your phone screen for it to work with your computer – which again, you cannot do without a functional display.
- Even on a phone where the display was working fine, I ended up getting several error messages and it was a pain to get this mirroring feature to actually work. I can only imagine how frustrating it would be if you try this on a phone that does not have a working display!
- Someone also asked me if it was possible to enable Developer Options, and then USB debugging using voice commands. In my research, I did not find any option to do so.
How about using Airdroid?
Another common suggestion was a wireless sharing app called Airdroid.
The major stumbling block here? You need to install the Airdroid app on your phone to get it working!
Now, even if you managed to remotely install the app on your phone using a browser by going to the web version of the Google Play Store, you are still required to set the app up on your phone BEFORE you use it. And how do you plan to do that on a smartphone with a conked display?
So, that’s the Airdroid “solution” out of the window.
How to control a smartphone with a broken screen using screen mirroring
Is it possible to mirror your smartphone’s screen to a TV when the screen itself isn’t working, and the phone is locked?
Another suggestion that I have come across online requires the following things.
Most phones today continue to support the MHL standard. This is a technology that allows smartphones/tablets to connect to an external display using a special HDMI cable. While in normal cases, you can easily do that using a standard USB to HDMI adapter, in our case, since the display isn’t visible/working, we also need to connect a mouse to the smartphone (using a USB Hub) so that we can access and interact with the on-screen menus.
On older Android phones, when you connect the phone to a TV using the HDMI cable, you can see the lock screen (with the numbers) show up immediately after the connection is established. You can then use the mouse cursor to easily unlock the phone by looking at the TV screen, access the menu, and then turn USB debugging on.
On newer devices that run Android 10/11, however, the phone needs to be unlocked for the screen mirroring to start! And on a device with a non-functional touchscreen, that is impossible to do! I tried doing this with four different smartphones I had with me, and none of them mirrored the display unless I physically touched the screen, unlocked the phone, and accessed the home screen. You can try your luck, however, and do let me know if it did indeed work for you.
Prevention is better than salvaging data
The very reason people are open to trying out a variety of steps and spend long hours researching this topic is to get hold of their data (often pictures and videos). It makes sense, therefore, that you be prepared for such an eventuality beforehand.
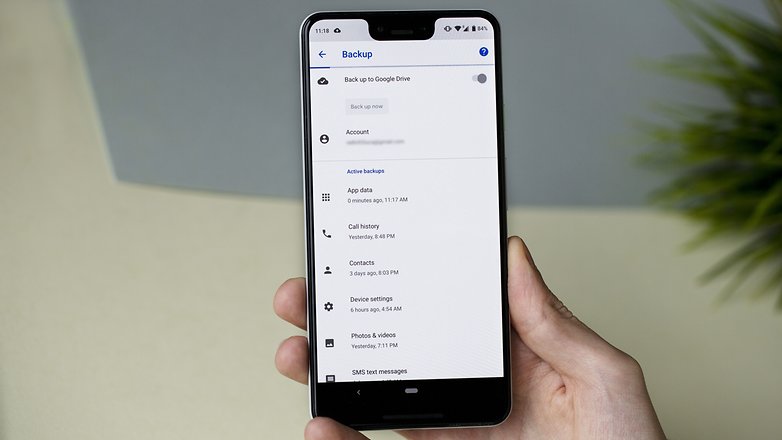
This is why you should take a look at our article that deals exclusively with that topic.
Have you recovered data from a smartphone with a broken display? Let us know how in the comments.
This article was refreshed to reflect the situation as of February 2022. Some of the older methods no longer work and have been removed. Older comments may refer to outdated methods or tools.
[ad_2]






