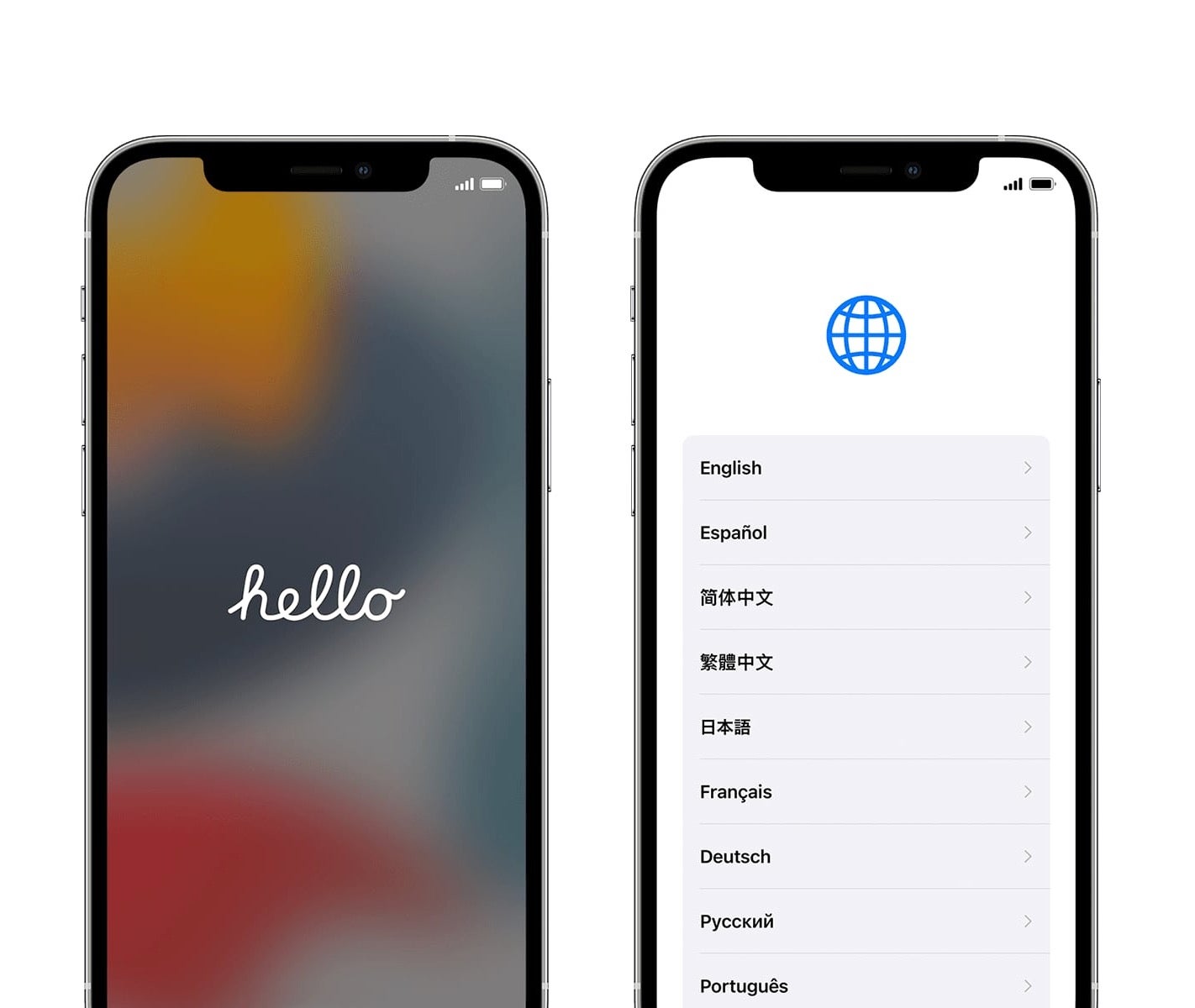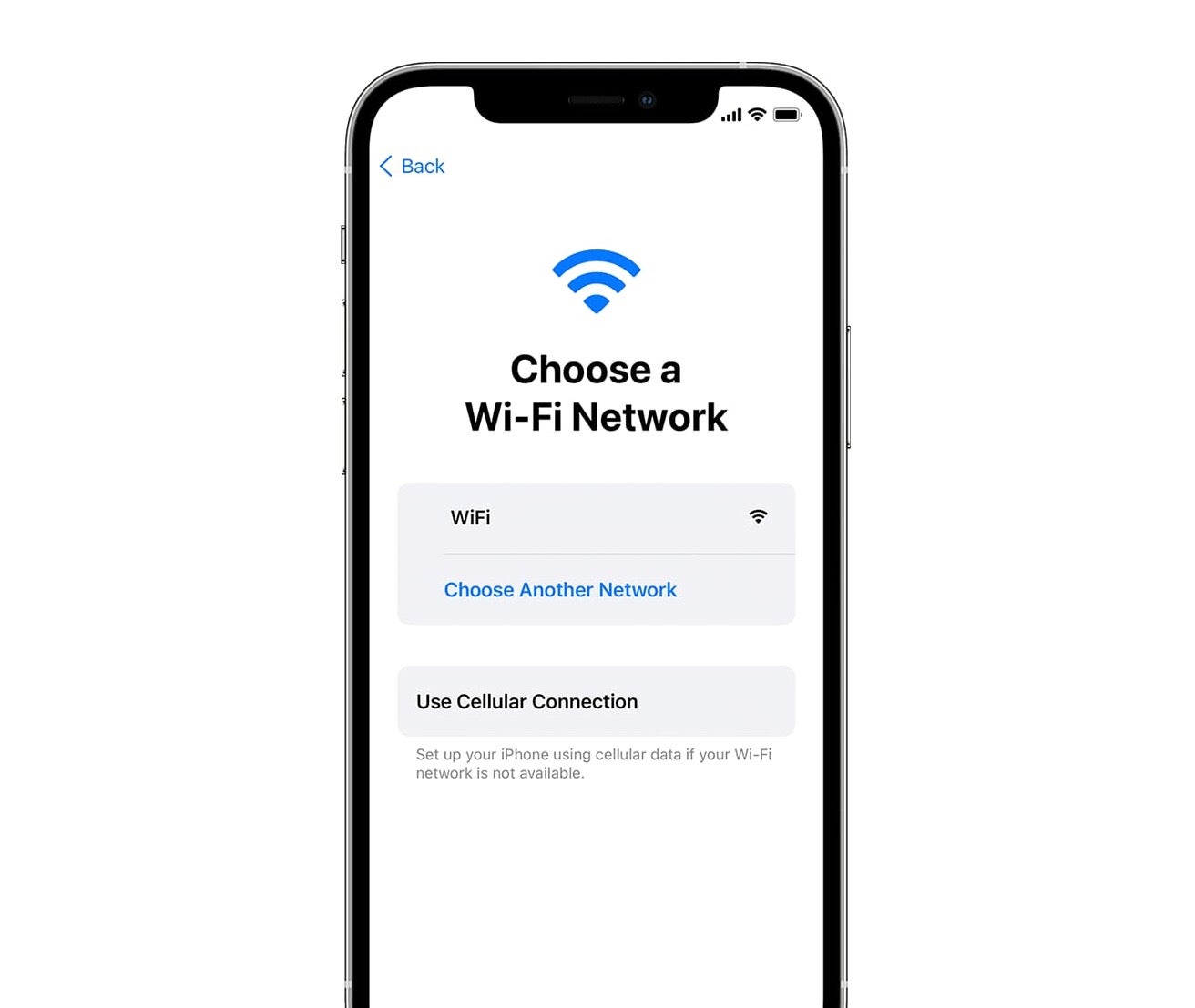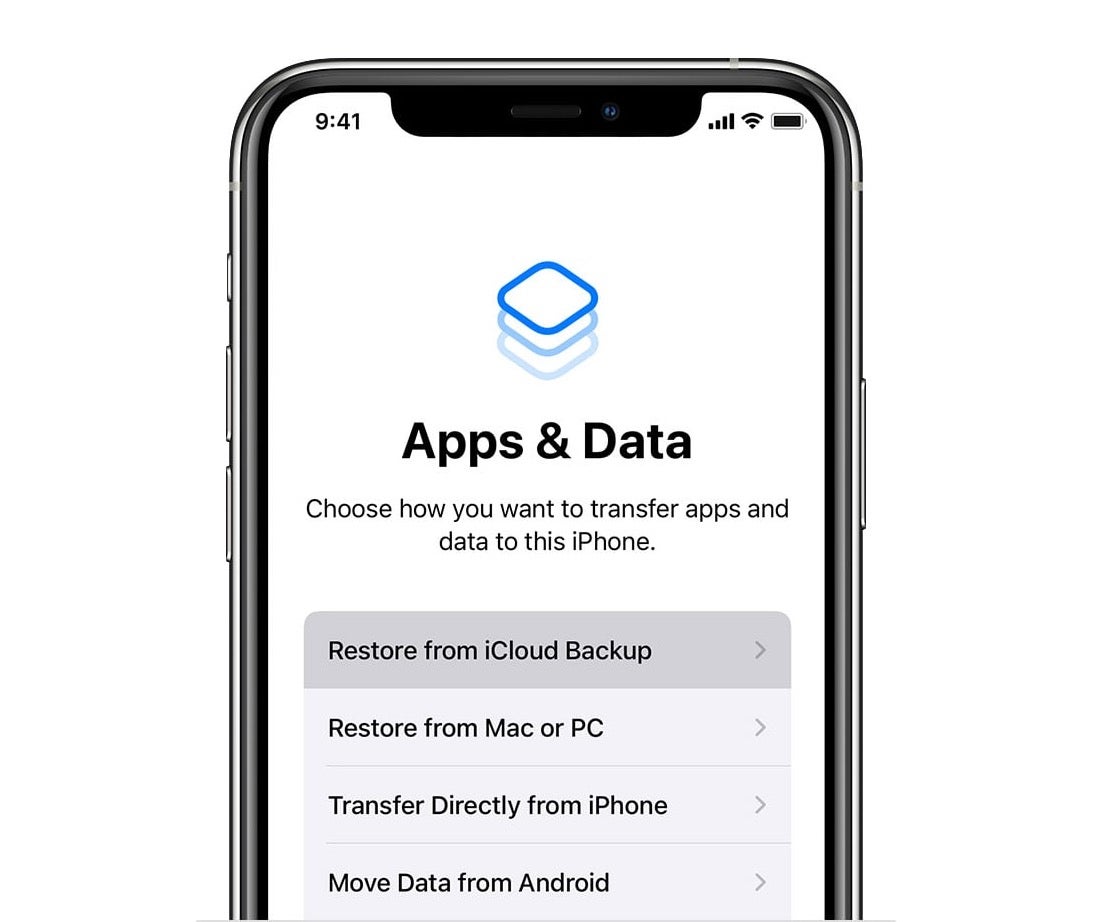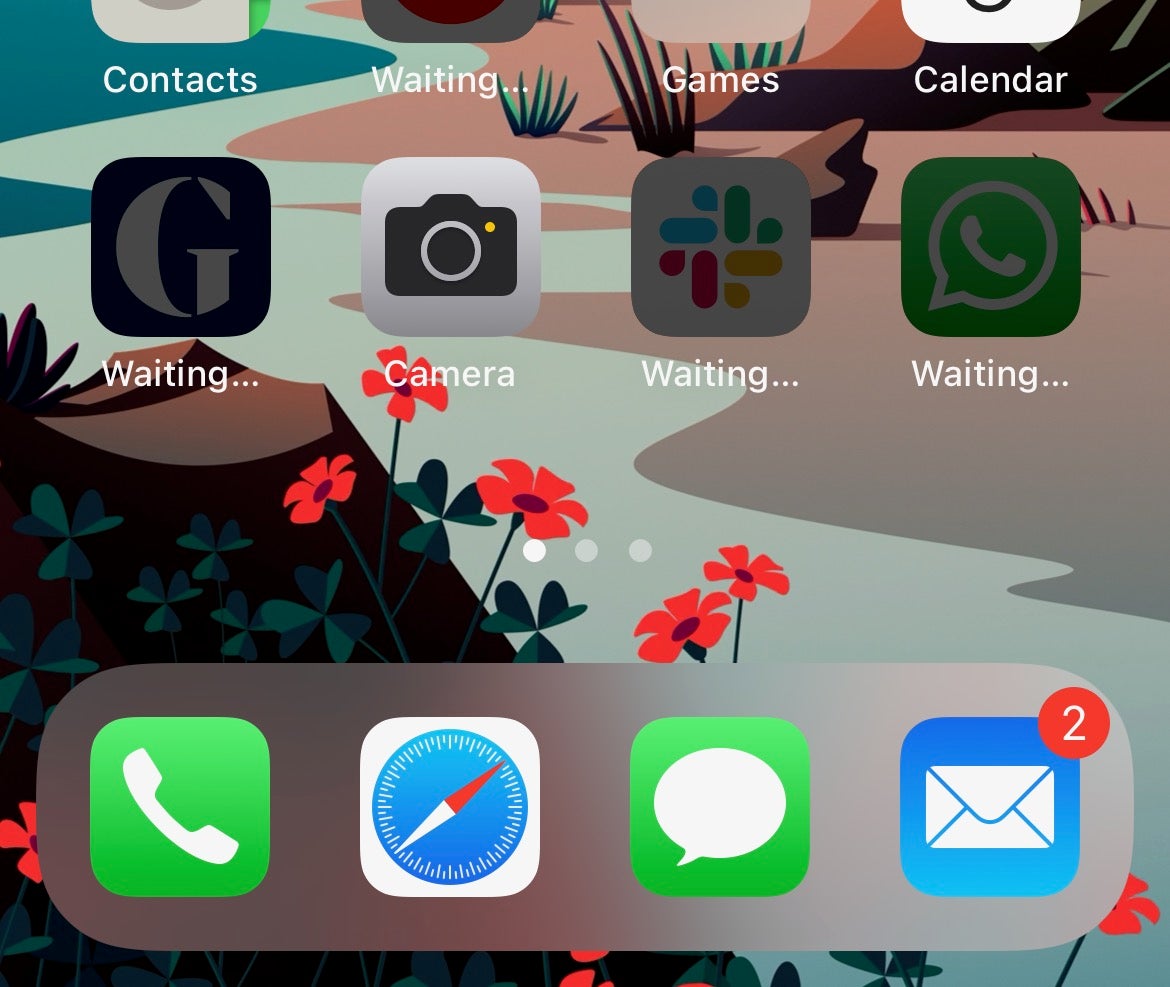[ad_1]
Whether you’ve bought a new iPhone or reset your iPhone to factory settings, the big question now is, how do you restore your iPhone?
When we say ‘restore your iPhone’, we mean returning your blank slate device to full working order, with all of your apps, accounts, layouts, and data loaded up.
It can be pretty laborious setting up a phone from fresh, but thankfully Apple provides a one-stop means for restoring an iPhone from a previous backup. Here’s how it’s done.
NOTE: This method assumes that you’ve backed up a previous iPhone using iCloud. This should be active by default, but here’s How to back up an iPhone if you want to make sure.
What we used
- We used the iPhone 13 Pro, but these methods will work on any iPhone
The Short Version
- Turn on your iPhone
- Initial set-up
- Restore your iPhone
- Choose your backup
- Set up wallet
- Finish the Restore process
-
Step
1Turn on your iPhone

Turn on your new or wiped iPhone. You should be greeted by the Hello screen. If not, your iPhone has already been set-up, and you should follow our advice on How to reset an iPhone.

-
Step
2Initial set-up

Swipe up to start the set-up process and select your language and country or region. On the ensuing Quick Start screen, tap Set Up Manually.
You’ll now be guided through the process of selecting a Wi-Fi network and inputting a password. Insert these and press Next, then wait for the initial set-up phase to complete.
Continue on to the Data & Privacy screen, then click Continue and Set up Face ID, followed by adding a passcode.

-
Step
3Restore your iPhone

Now you’re at the crucial point for restoring your iPhone – the Apps & Data screen. Tap the Restore from iCloud Backup option at the top.
Sign in to iCloud using your Apple ID when prompted, authenticate if asked, agree to any Terms & Conditions, and finally wait while your Apple ID is set up.

-
Step
4Choose your backup
Select your backup from the next screen, ideally the Latest Backup. The ensuing Make This Your New iPhone screen shows you how your backup had things set up (apps & data, Settings etc). Hit Continue.
-
Step
5Set up wallet

At this point you’ll need to select any of the Previous Cards that you had set-up in Apple Wallet. Select or de-select the ones you want to keep or discard, then authenticate using their security numbers when asked.

-
Step
6Finish the Restore process

Finally, on the iPhone Analytics, opt whether you want to share data with Apple for analytical purposes or not. Now wait for Restore from iCloud to finish.
Eventually, your iPhone will reboot. When it does, your home screen will be restored. Now you must wait for all of your apps and content to install.

FAQs
Yes, just connect your iPhone to your computer with a USB cable, open Finder or iTunes, select your device, and select Restore Backup.
[ad_2]