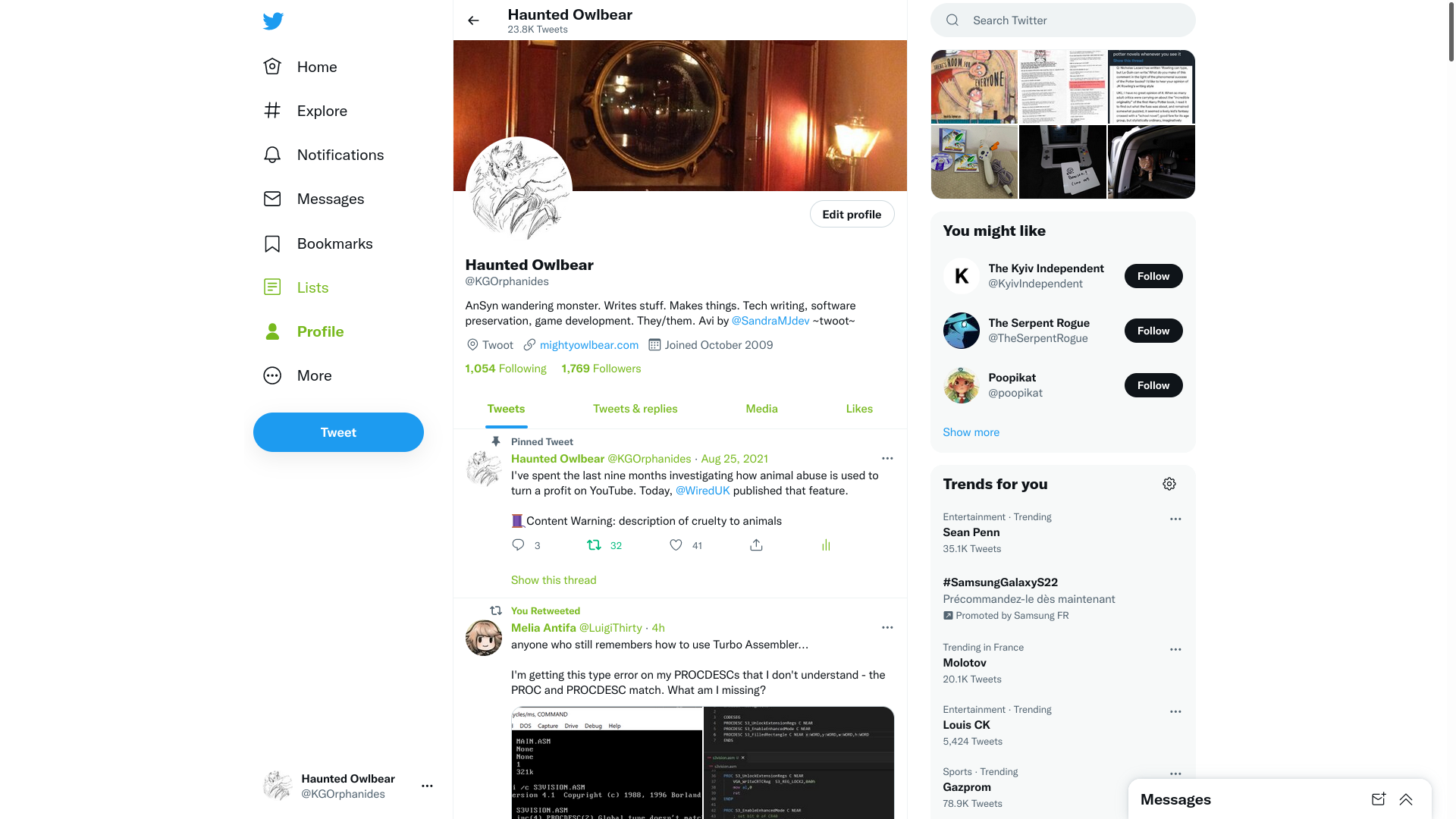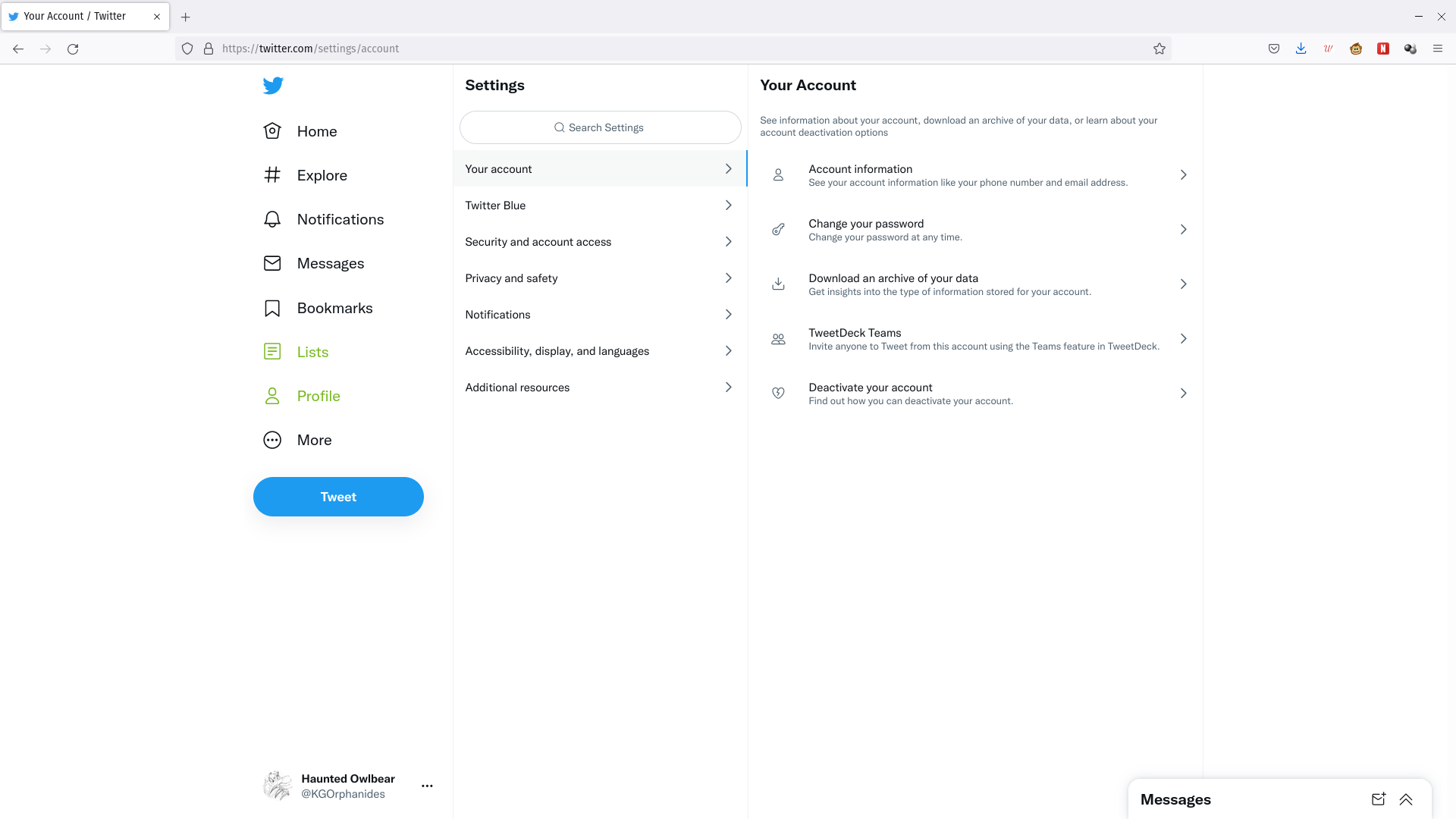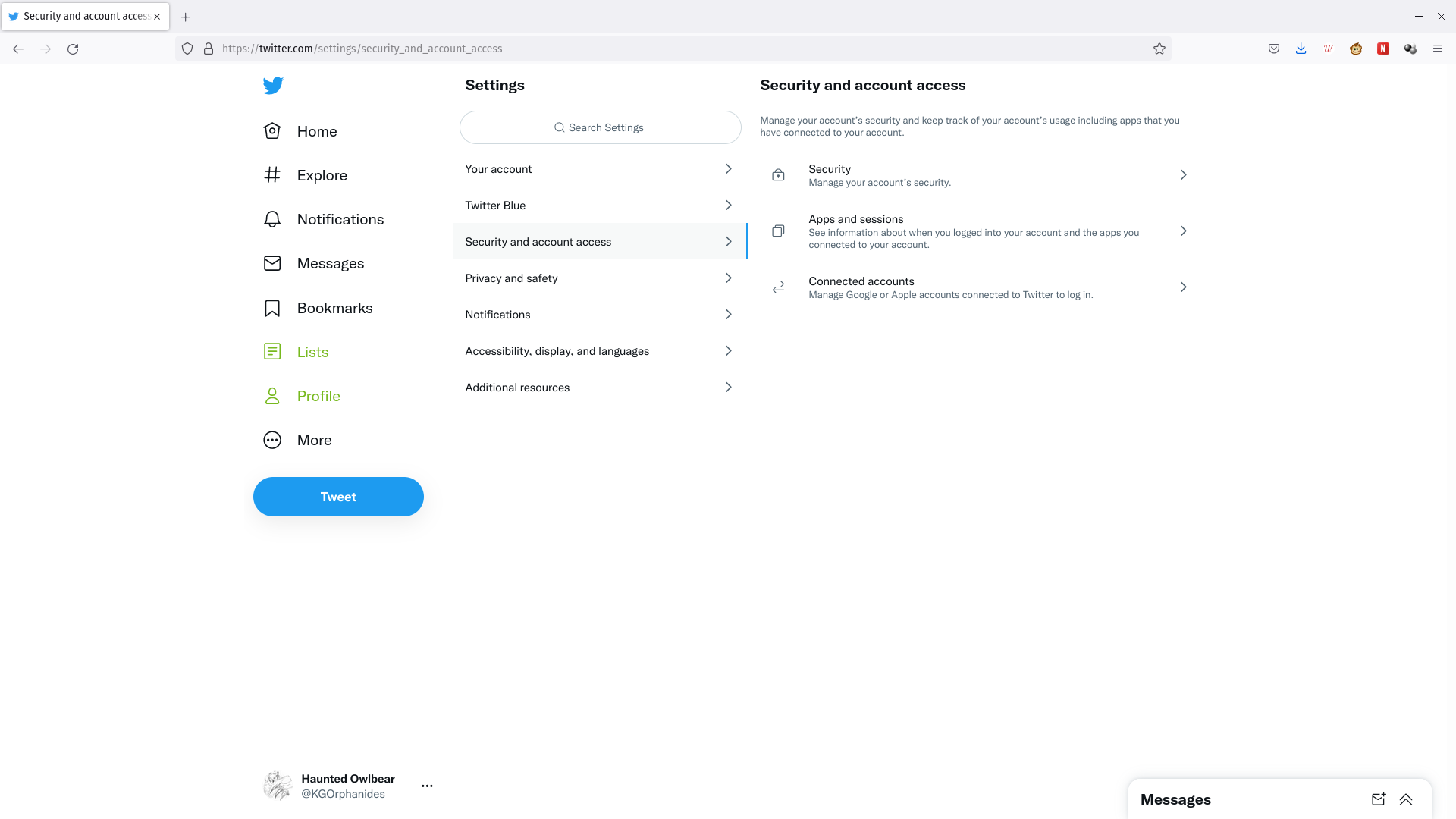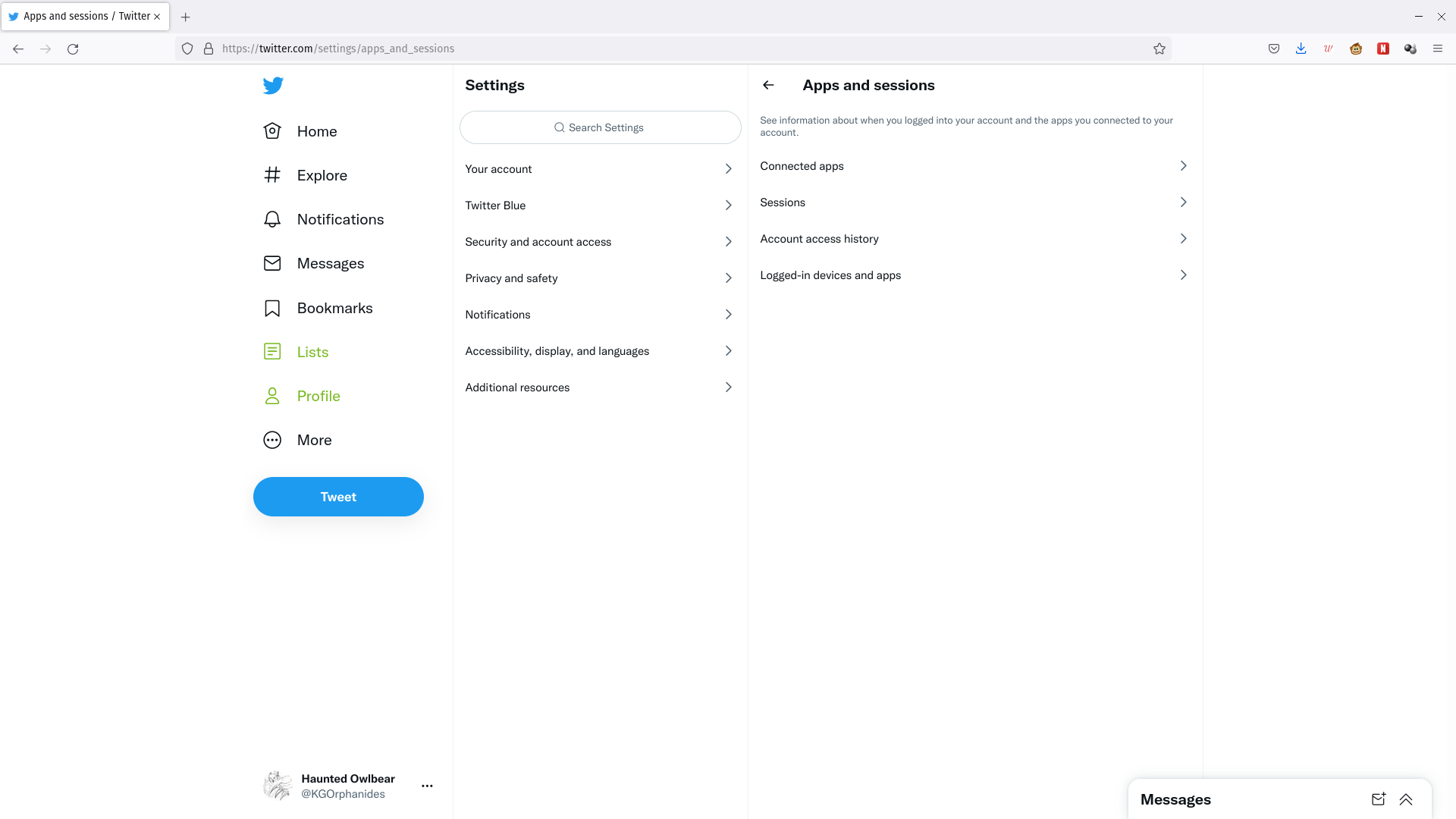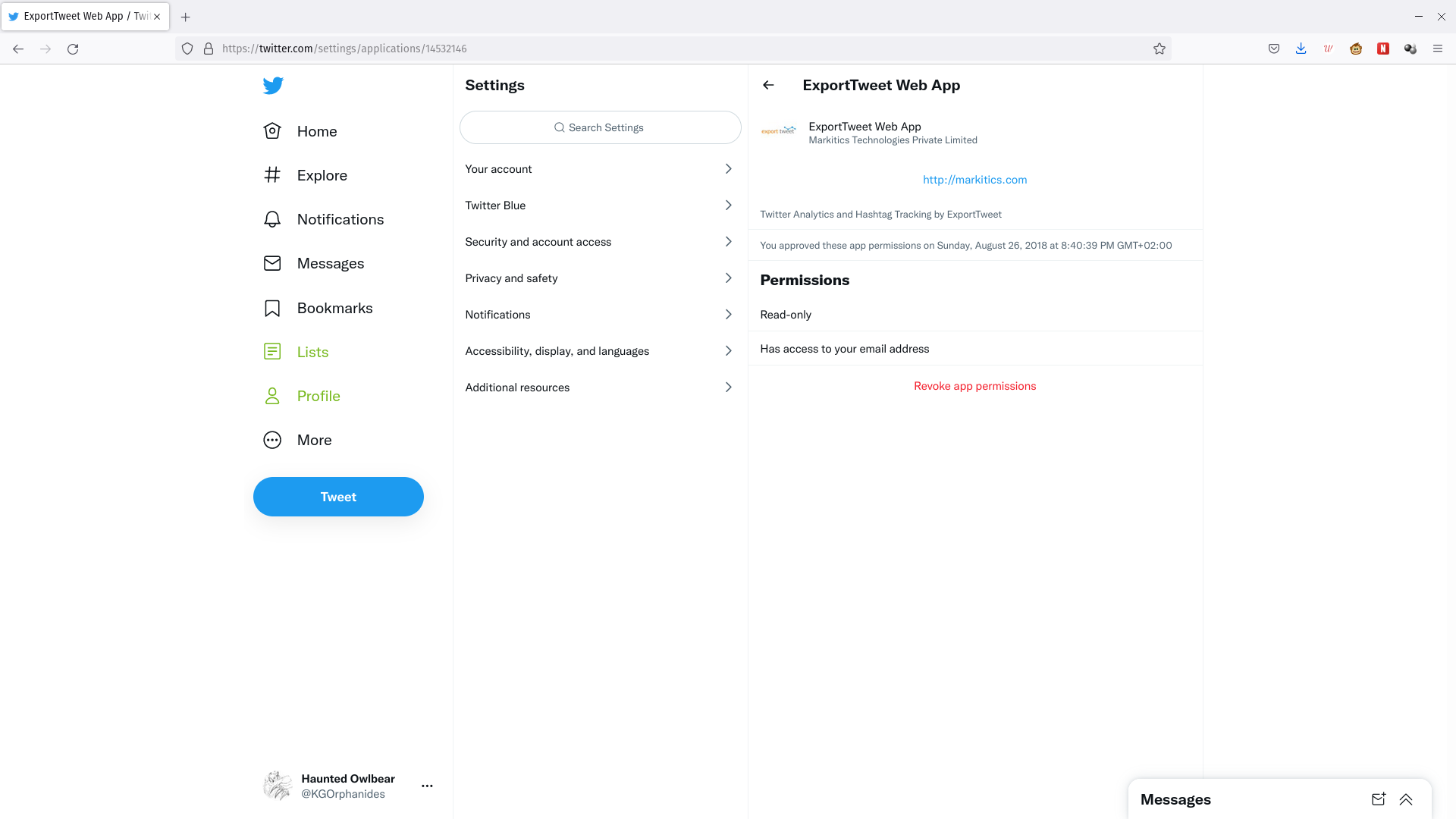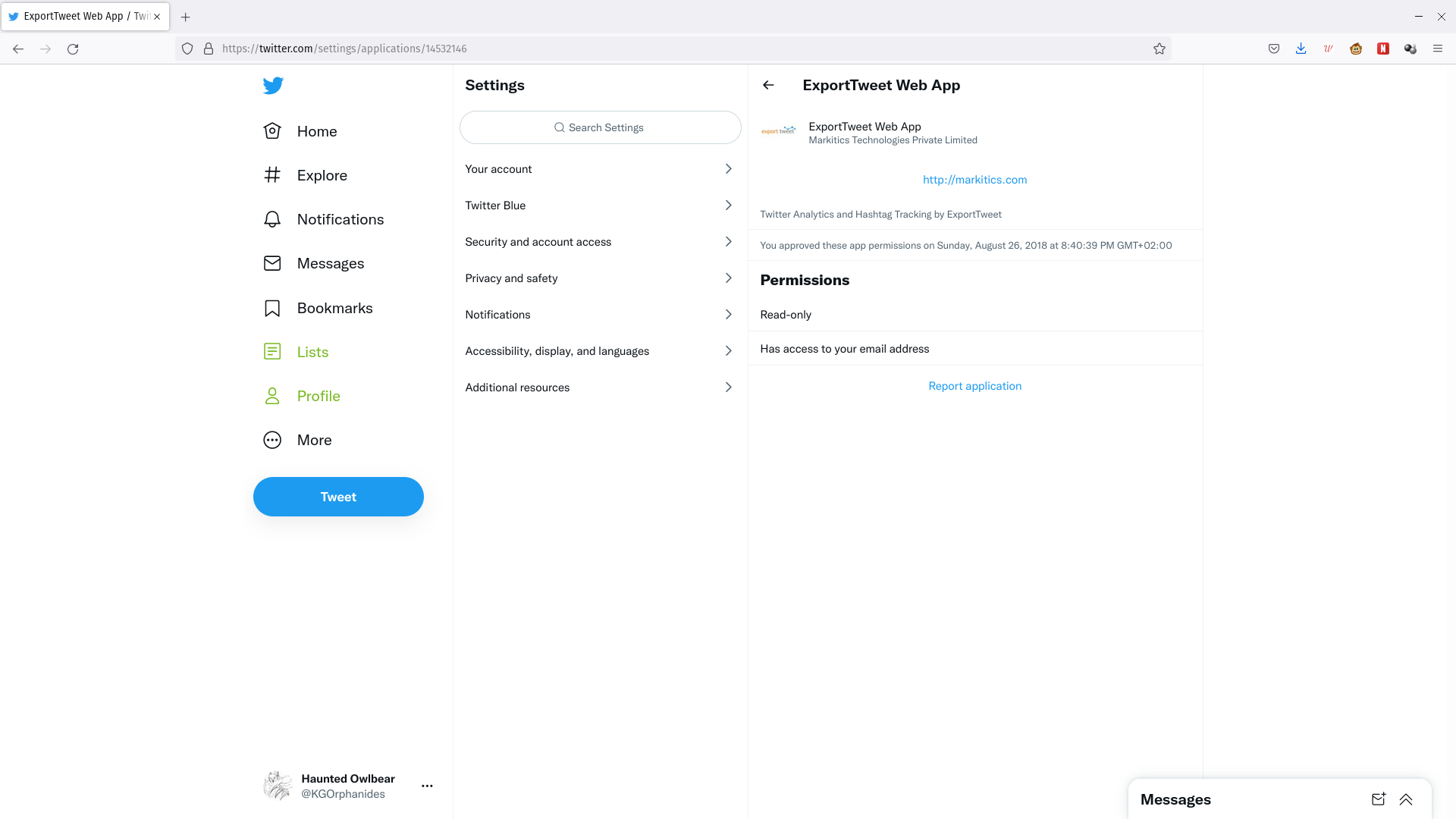[ad_1]
Twitter allows you to link third-party services and applications to your account in a range of different ways. Let’s look at how to manage and remove these apps’ posting permissions.
In some cases, fake or malicious app connectors can be used to post spam from your account, follow accounts that you wouldn’t normally, or extract some of your personal data. You can see more details about this in our “is Twitter safe” guide.
While the system’s well enough locked down to avoid the most serious potential damage, such as resetting your password, you shouldn’t give any level of access to your account to any third party that you don’t trust.
Similarly, it’s important to periodically check your connected apps for anything that doesn’t need to be there. Twitter gives you plenty of control over these apps, but the list of these is buried pretty deeply in the microblogging network’s menus.
As ever, we’d also always recommend web users invest in robust antivirus and a reliable VPN to protect their privacy on top of the measures detailed below.

Kaspersky Anti-Virus
Essential Virus Protection
Our 5-star rated anti-virus blocks malware and viruses in real time and stops hackers, now 50% off at just £12.49
- Kaspersky
- Was £24.99
- £12.49 per year
The Short Version
From a desktop browser: Open Twitter’s settings page
- Open Settings
- Select Security, then Apps
- Select Connected apps
- Select the app you wish to remove
- Repeat as needed
-
Step
1Open Twitter in your browser

When logged in via a desktop browser, open your your Twitter home page, look at the menu pane on the left and click More.

-
Step
2Open Settings

An extra set of options with concertina out. From these, select Settings and privacy. You can also go directly to your account settings by visiting https://twitter.com/settings/account

-
Step
3Select Security, then Apps

From the settings screen, click Security and account access in the second pane, and then click Apps and sessions in the third pane

-
Step
4Select Connected apps

The third pane will change to show the Apps and sessions menu. From here, click Connected apps to view the list. You can go here directly by visiting https://twitter.com/settings/connected_apps

-
Step
5Select the app you wish to remove

Click on the name of any app you wish to examine or remove. The name, description, home page link, date added and permissions will be displayed. Click the red link at the bottom reading Revoke app permissions to remove its access to your account.

-
Step
6Repeat as needed

This will change to Report application if successful. You only need to click that if the app was added without your permission or knowledge. Otherwise, click the back arrow (←) by the app’s name to go back to list and remove any others.

Twitter apps of this kind are generally low-risk, particularly as successive changes have added further restrictions to what these apps can actually. However, it’s important to keep a regular eye on any external service with access to your accounts.

Kaspersky Anti-Virus
Essential Virus Protection
Our 5-star rated anti-virus blocks malware and viruses in real time and stops hackers, now 50% off at just £12.49
- Kaspersky
- Was £24.99
- £12.49 per year
There are even more complicated and powerful ways of linking apps to your Twitter account, but as most of these require you to register as a developer and generate an API key, it’s unlikely that you’ll add any of these without realising. Unless you know exactly what you’re doing, avoid anything that requires to you set up accounts or generate keys in the Twitter Developer portal!
[ad_2]