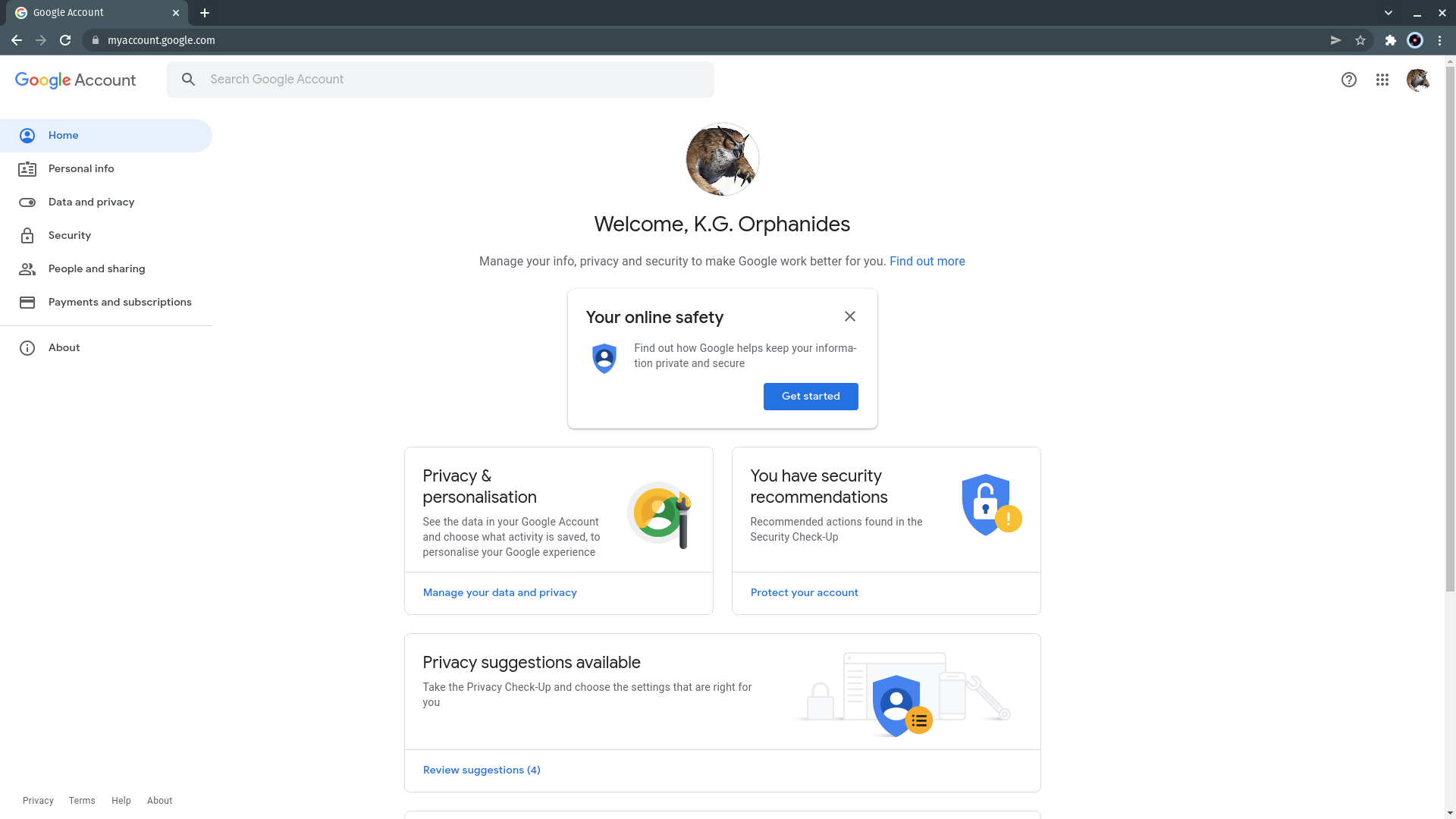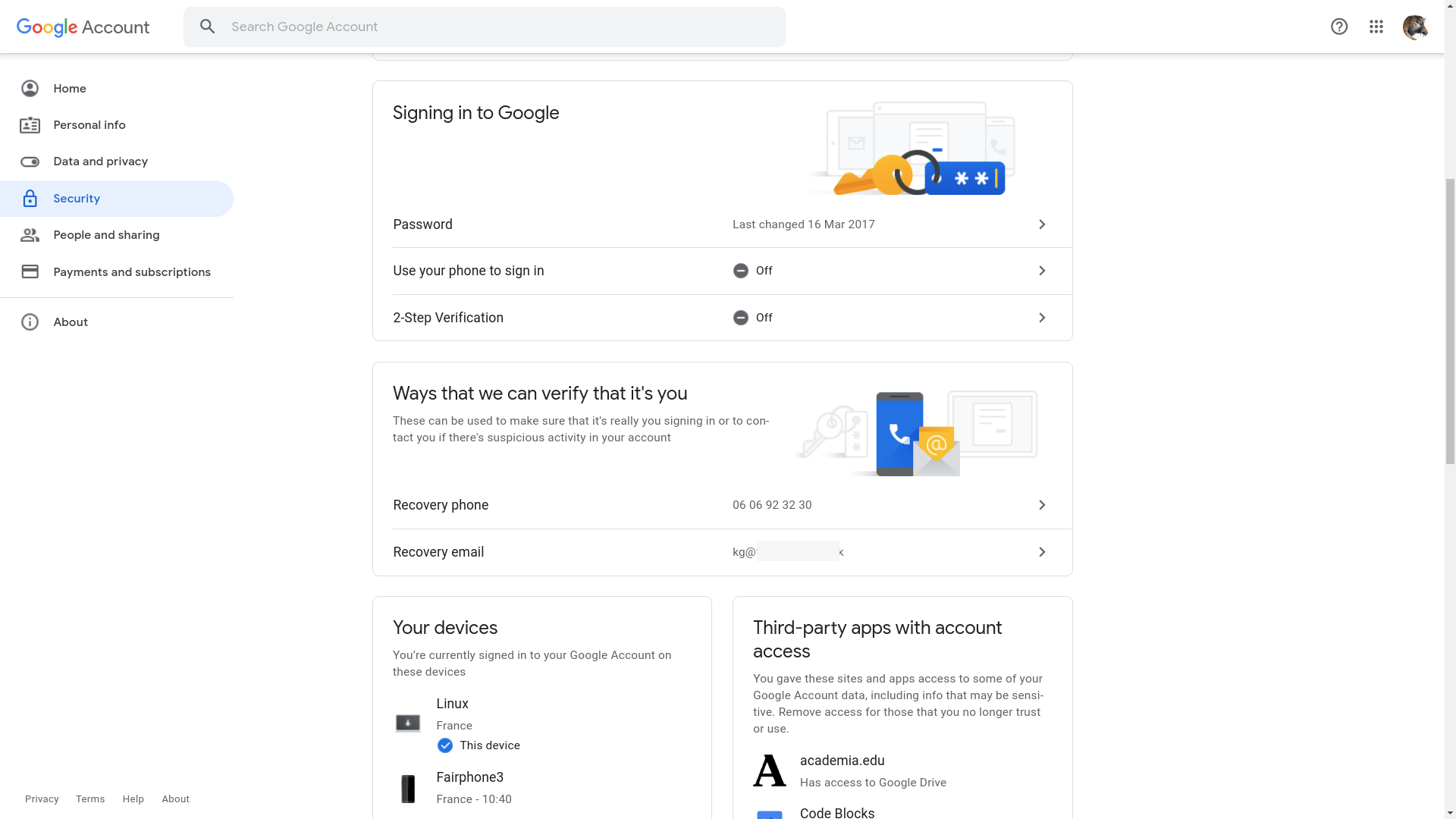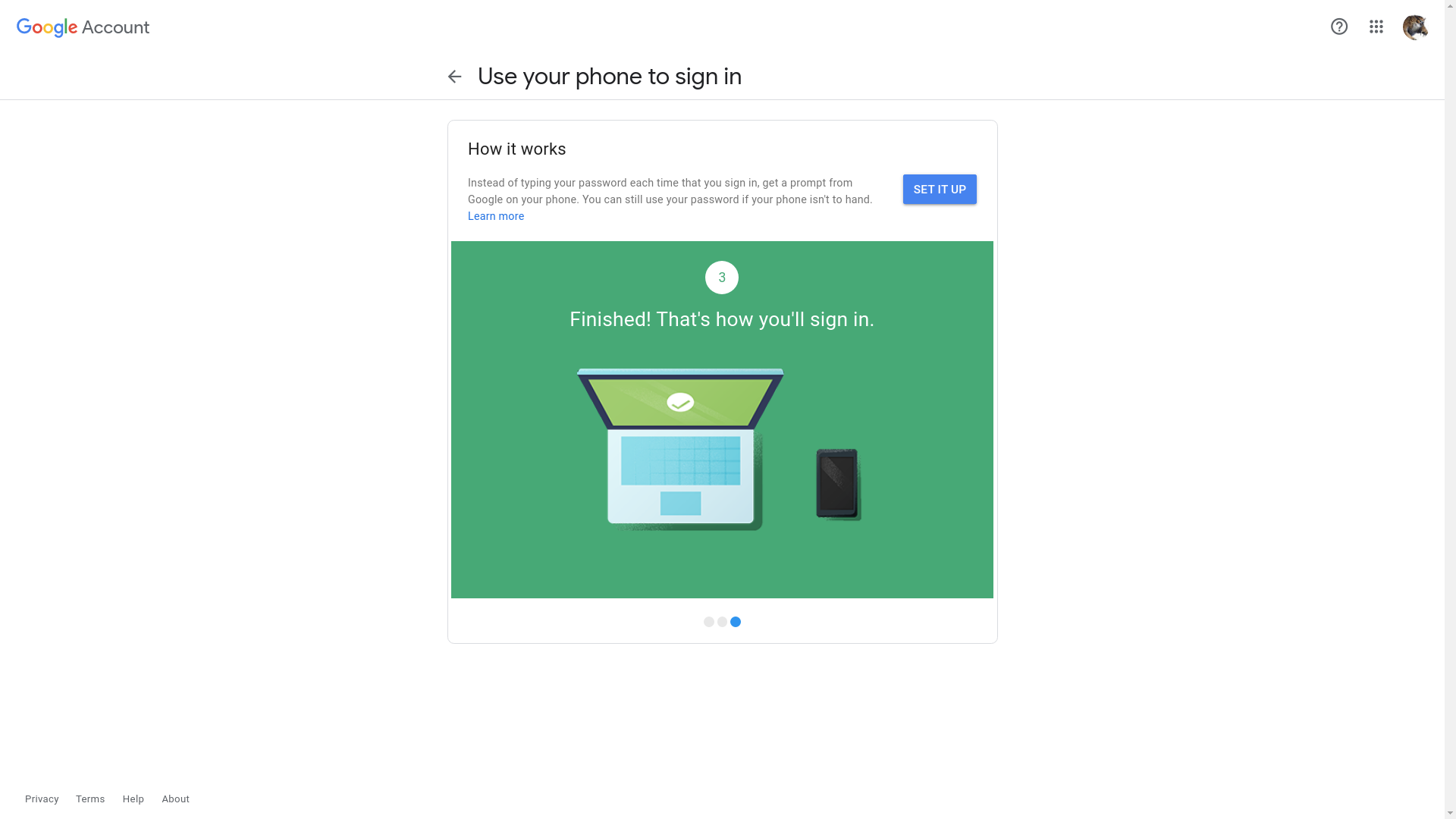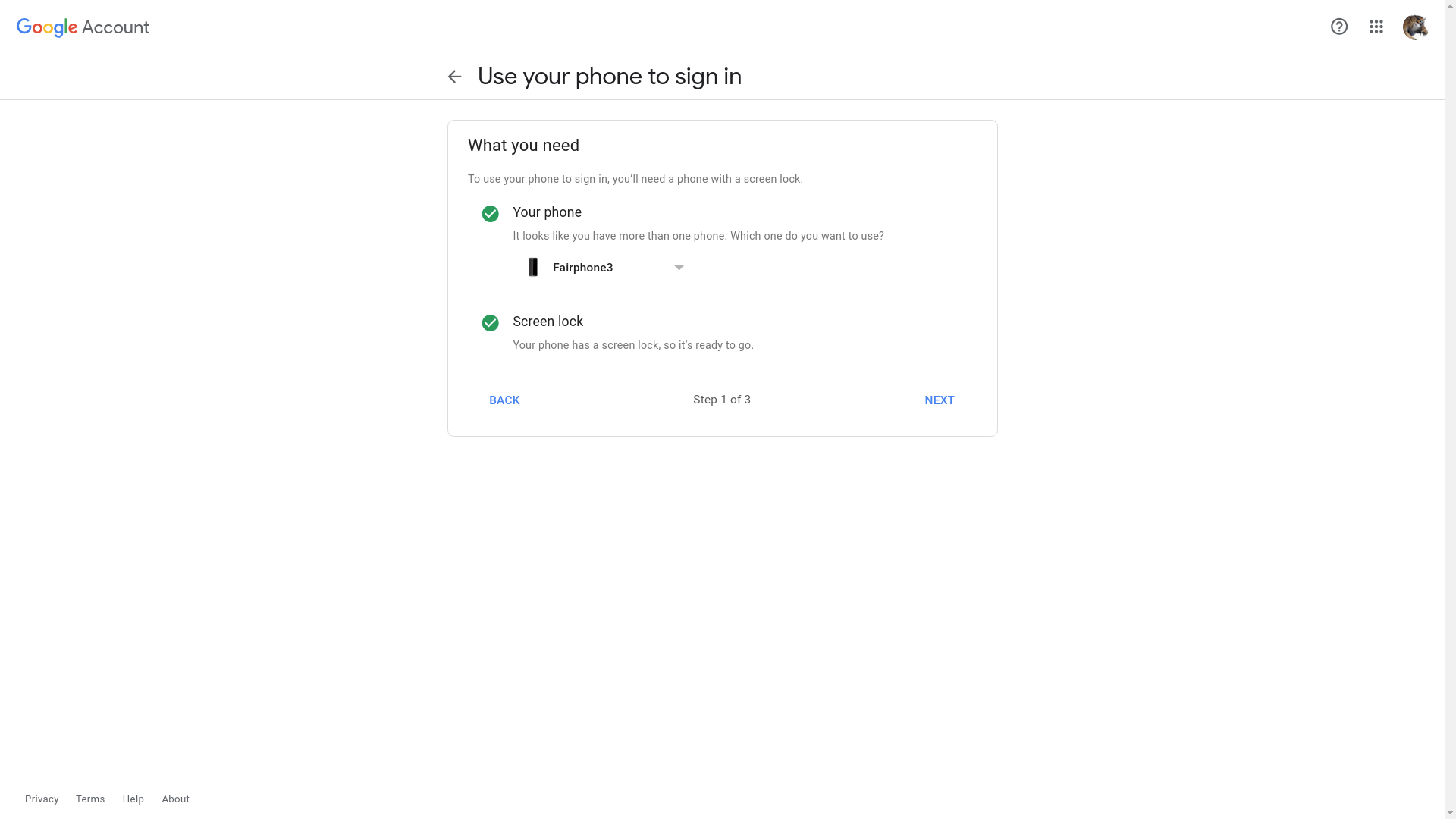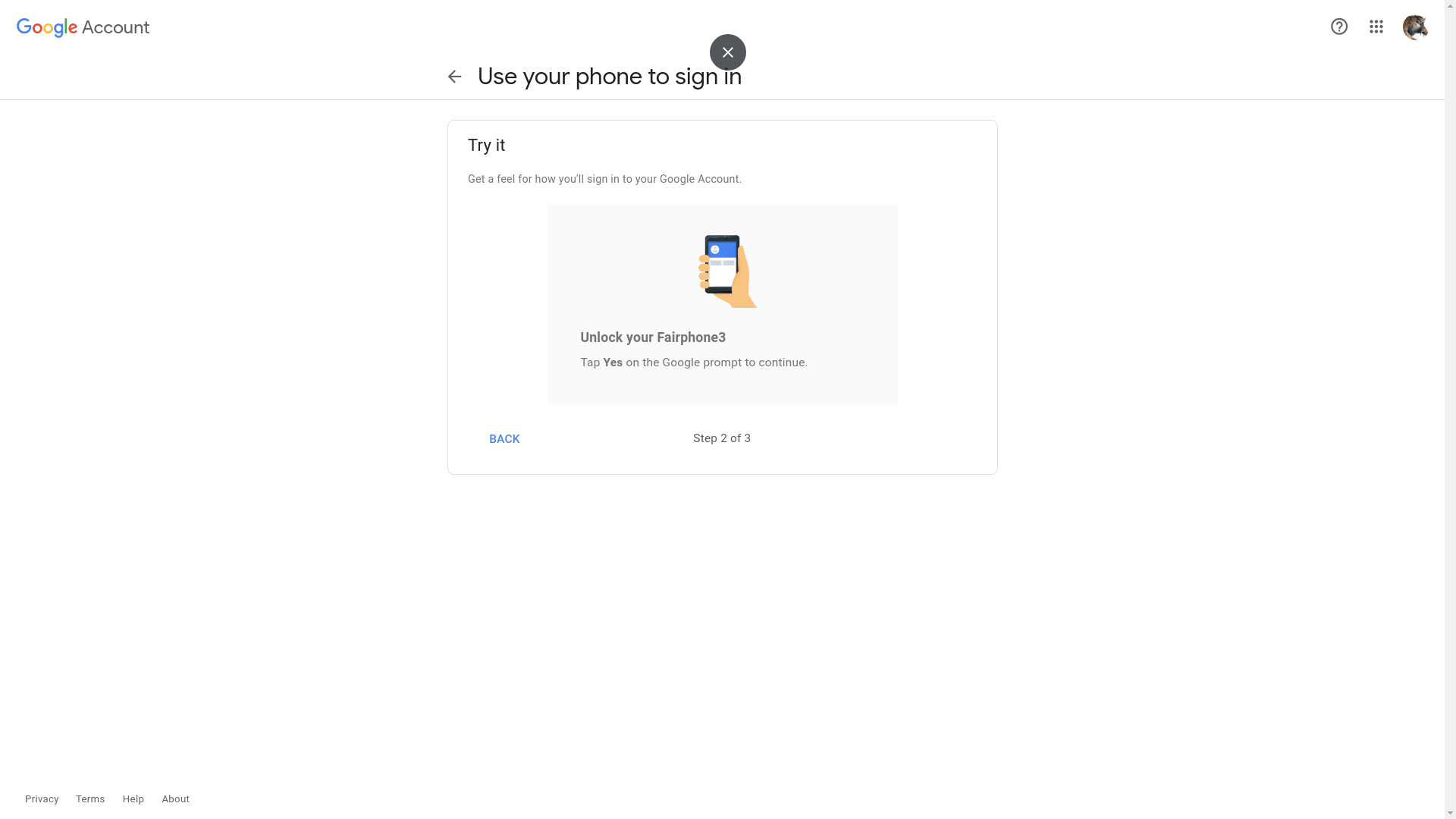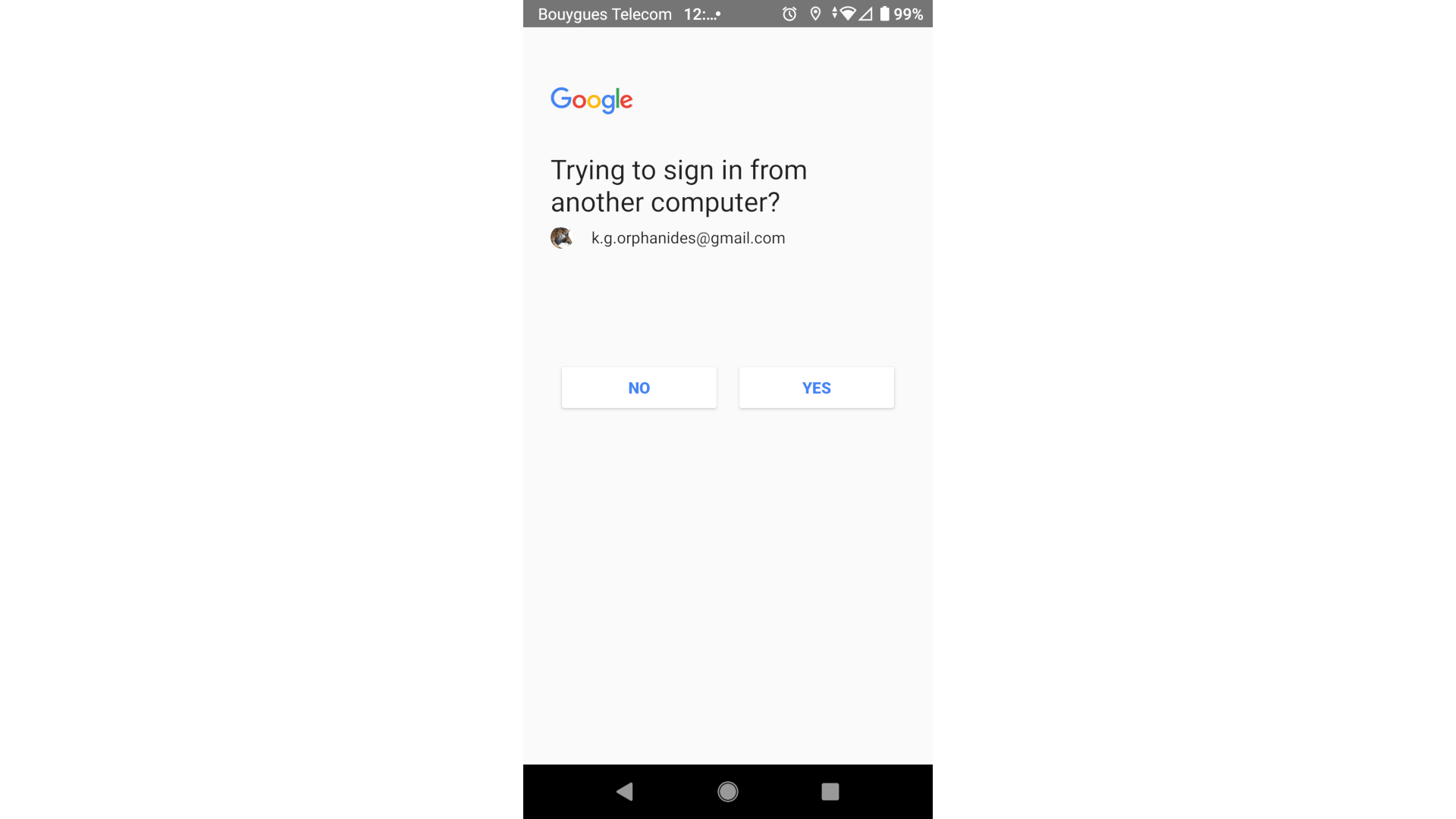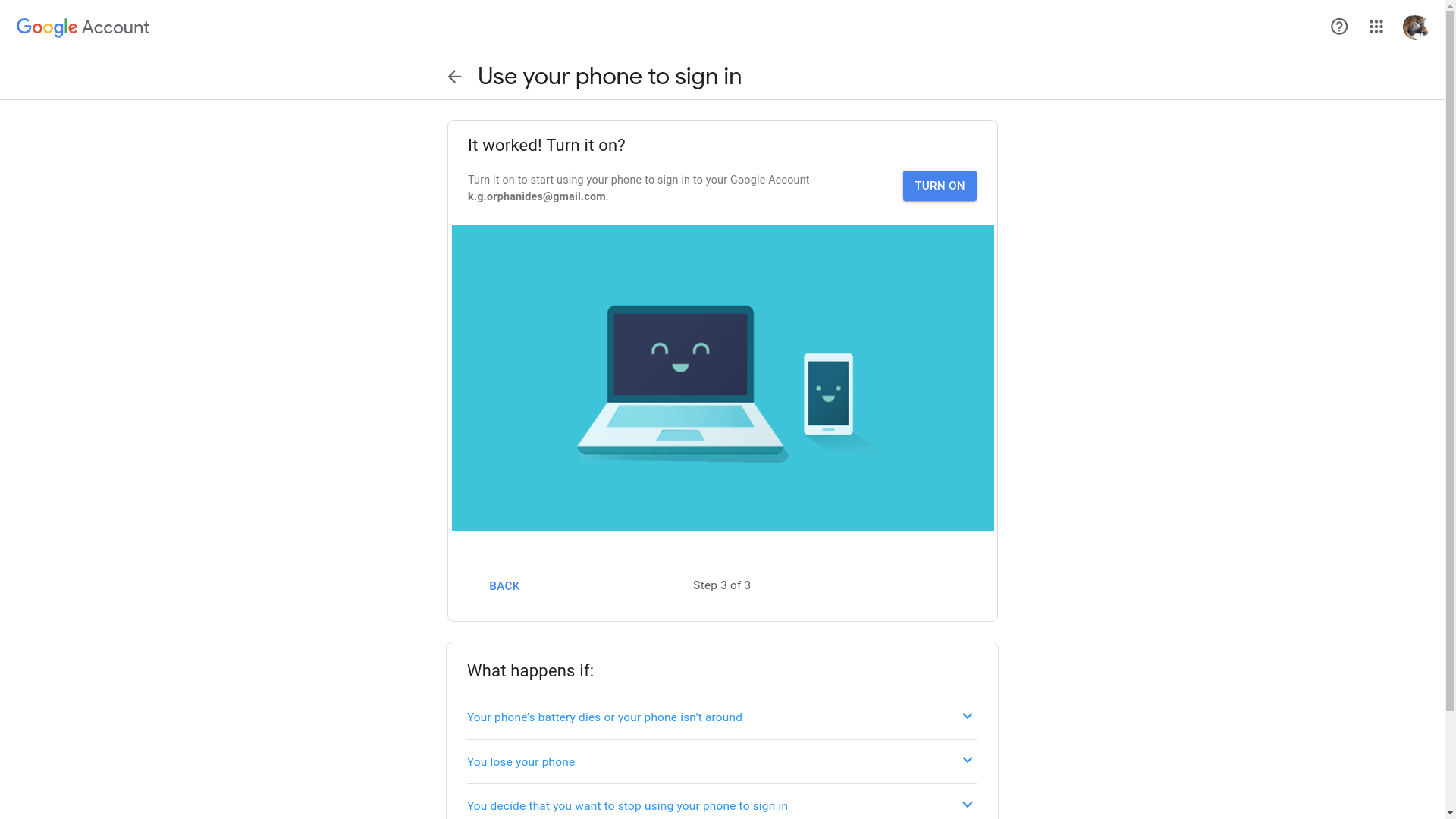[ad_1]
Google is one of several online service providers that offers a password-free login system for your account, but knowing how to set it up can be tricky.
Accessing your email or account without ever entering a password might not feel like the safest thing in the world, but it’s an increasingly popular way of reducing friction for logins without compromising security. Better still, you can optionally use it as part of a two-factor authentication.
If you have to type in a password regularly, on a wide variety of devices, most people will choose something relatively short, easy to remember, and easy to type quickly. They’ll often re-use a familiar password, or change it only slightly. All of this increases the risk that your account will be compromised.
One solution to this is passwordless login. It works like this: when you try to log into your account, instead of entering your password, you’ll receive a challenge message on a designated device – often your phone. Respond to the challenge, for example by tapping approve on the phone or by selecting a number that matches the one displayed on-screen, and you’re logged in.
Your password is still required for high-security operations, like adding more two-factor authentication devices, but this reduces the number of places where you’ll have to physically type your password, meaning that it’s less inconvenient to use a long, very strong password.
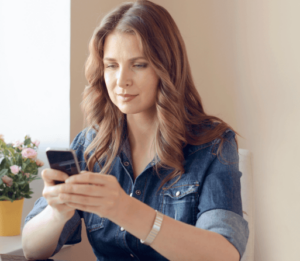
Kaspersky Password Manager
Your digital activities made simple
Keep your passwords and documents in a secure private vault – and access them with one click from all your devices.
- Kaspersky
- Yearly renewal
- £10.49 per year
It makes it very obvious if someone is trying to gain unauthorised access to your account. And it can even help protect you against keyloggers by reducing the number of places in which you’ll have to type your password in full.
There are downsides: losing your phone – or just forgetting it at home – becomes more of an inconvenience. And your phone will need an internet connection to pick up the login request.
To activate passwordless login on Google, you’ll need to delve into your account settings. Here’s a step-by-step guide.
You will need
- An Android or iOS smartphone associated with your Google account
- A desktop PC with internet access
The Short Version
- Open your Google account security settings
- Enable phone sign-in
- Get started
- Select your phone
- Give it a test run
- Approve it on your phone
- Turn it on
-
Step
1Open your Google account security settings

Go to https://myaccount.google.com/ in a browser your PC, then click the Security tab on the left-hand bar.

-
Step
2Enable phone sign-in

On the Security screen, click the > arrow next to Use your phone to sign in. Note that it’s marked Off in our example. If you’ve already activated this feature, icons will display the devices that can display log-in prompts for you

-
Step
3Get started

A brief explanation will appear. Click the Set it up button to continue and log in again with your password if prompted.

-
Step
4Select your phone

You’ll then be asked which of your devices you wish to use to sign in. To be eligible, your phone must have a screen lock enabled. If you have multiple phones or tablets associated with your Google account, a pull-down next to the picture of the suggested device lets you select one of the others. Check your selection and click Next.

-
Step
5Give it a test run

The next screen invites you to Use your phone to sign it. Check that the correct account is displayed – your email address will be shown. Click Next and you’ll be prompted to unlock your phone.

-
Step
6Approve it on your phone

You phone should now notify you of an unlock request. Unlock it and tap Yes to confirm that it’s you.

-
Step
7Turn it on

If everything works as it should, you’ll be invited to turn on phone sign-ins. Tap the blue Turn On button to do so. You’ll always be able to use your password instead if you don’t have your phone to hand.

You’ll now prompted to sign in on your phone every time you log into Google using a new browser (or one with freshly wiped cookies). It’s important to deny any login request unless you’ve actively making it yourself
For added security, you can also use this feature as a second authentication factor alongside your password – I strongly recommend using two-factor authentication wherever possible. Despite the requirement that your phone have an internet connection – not required by standard TOTP code based 2FA – it’s a convenient and accessible approach.
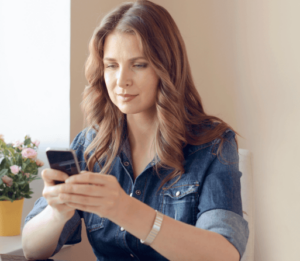
Kaspersky Password Manager
Your digital activities made simple
Keep your passwords and documents in a secure private vault – and access them with one click from all your devices.
- Kaspersky
- Yearly renewal
- £10.49 per year
FAQs
First, make sure that you phone has a stable connection to the internet via either mobile broadband or Wi-Fi.
If the confirmation screen doesn’t appear automatically, check your notifications and tap on the one alerting you to a sign-in request.
You’ll need iPhone 5s or above with Touch ID turned on and one of the following Google apps installed: Smart Lock, Google, or Gmail.
[ad_2]