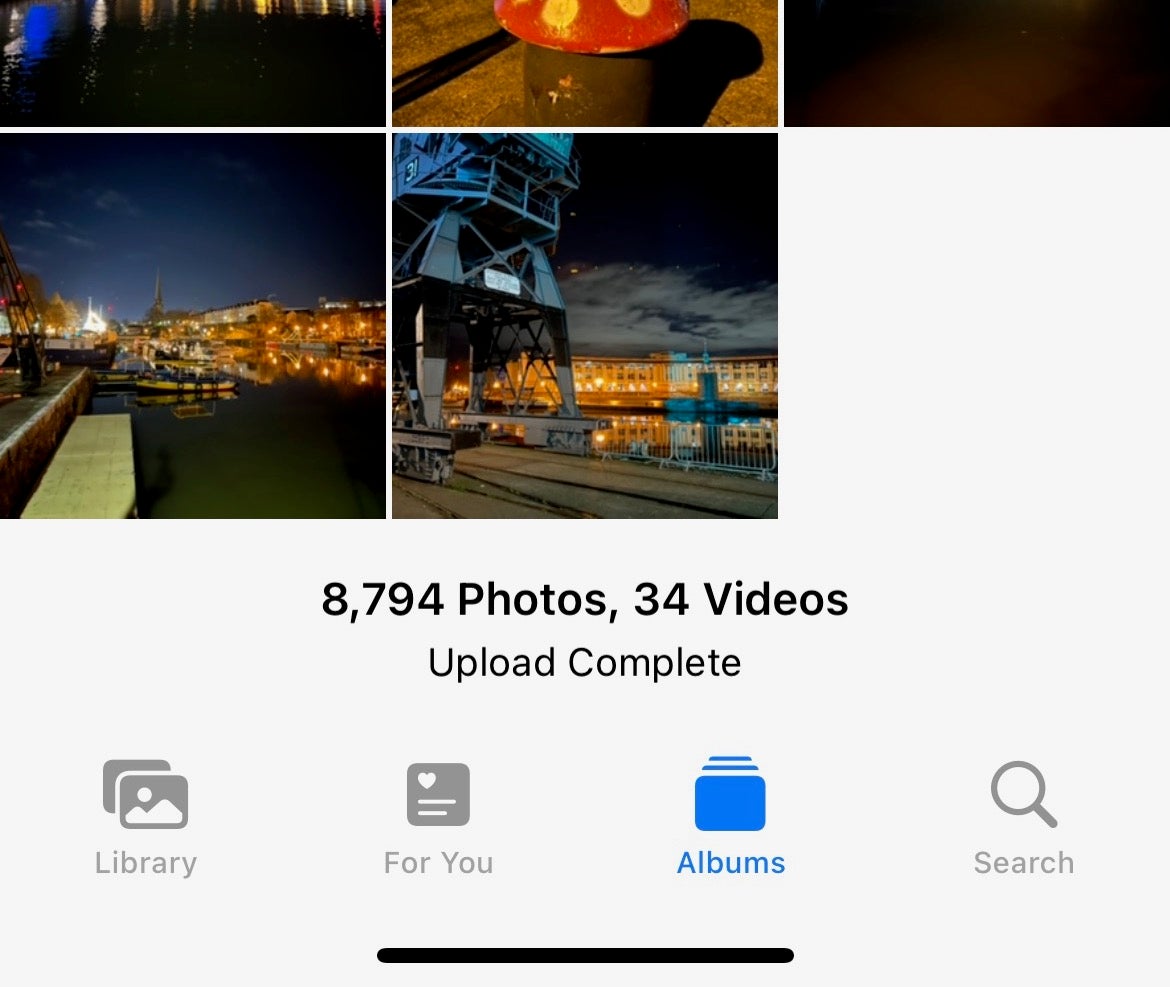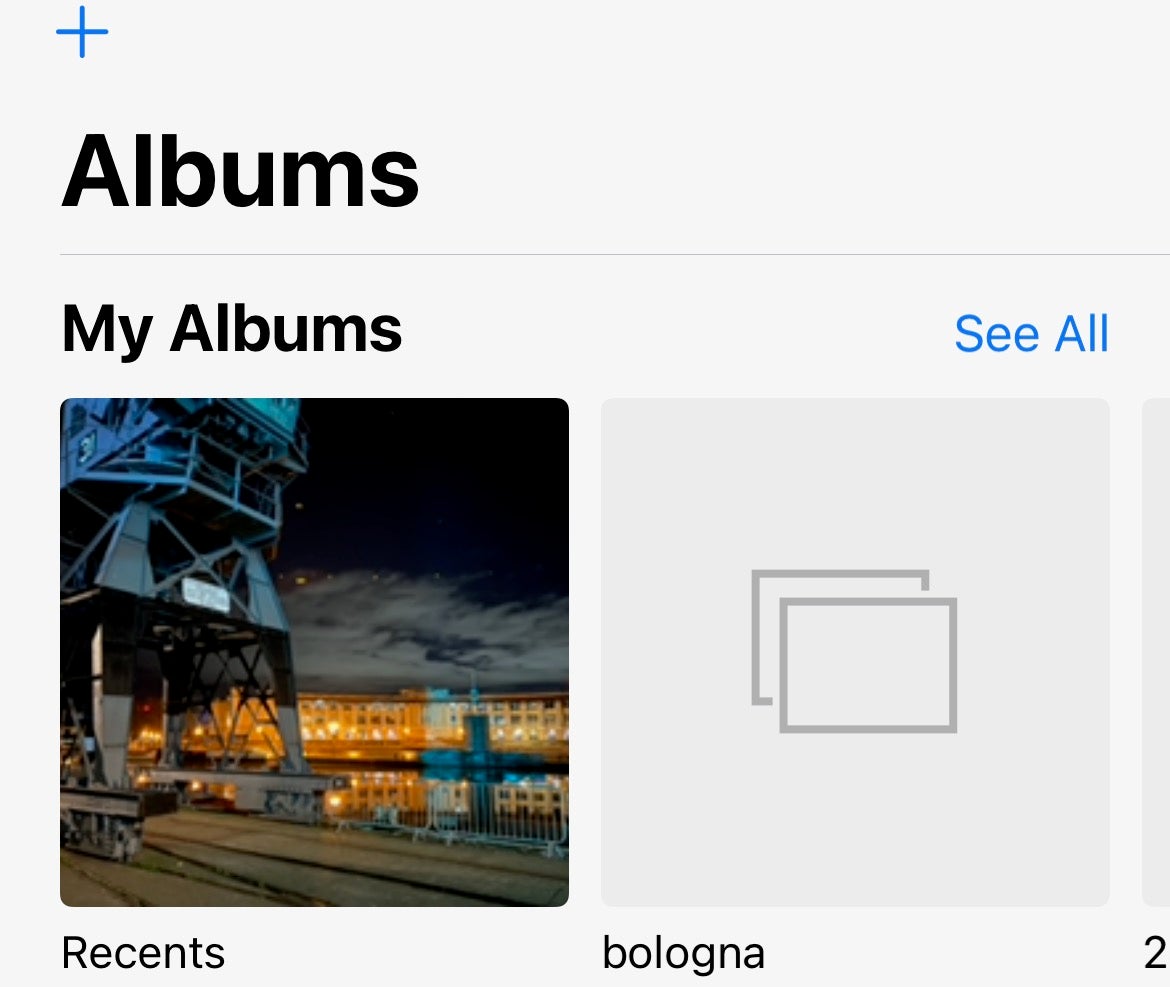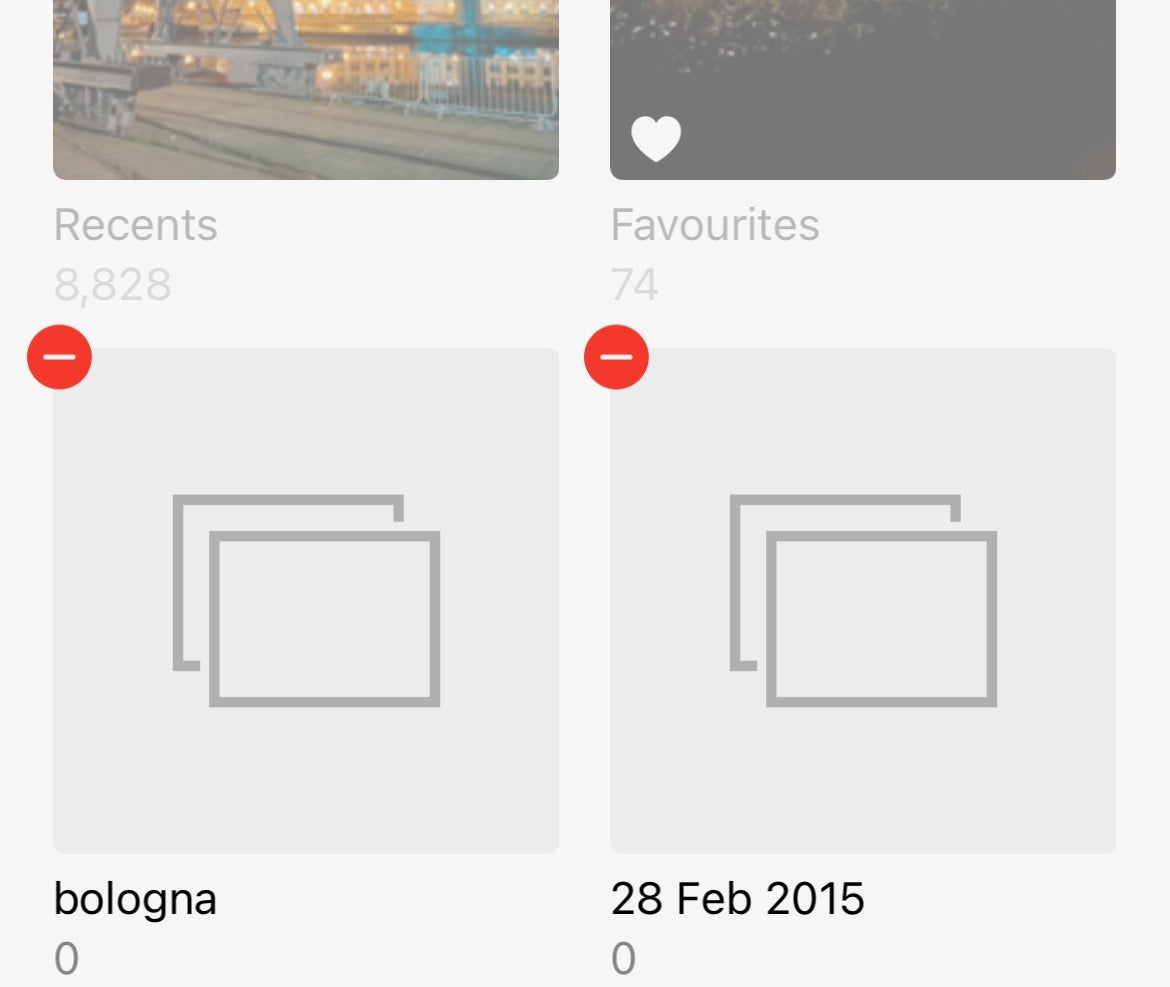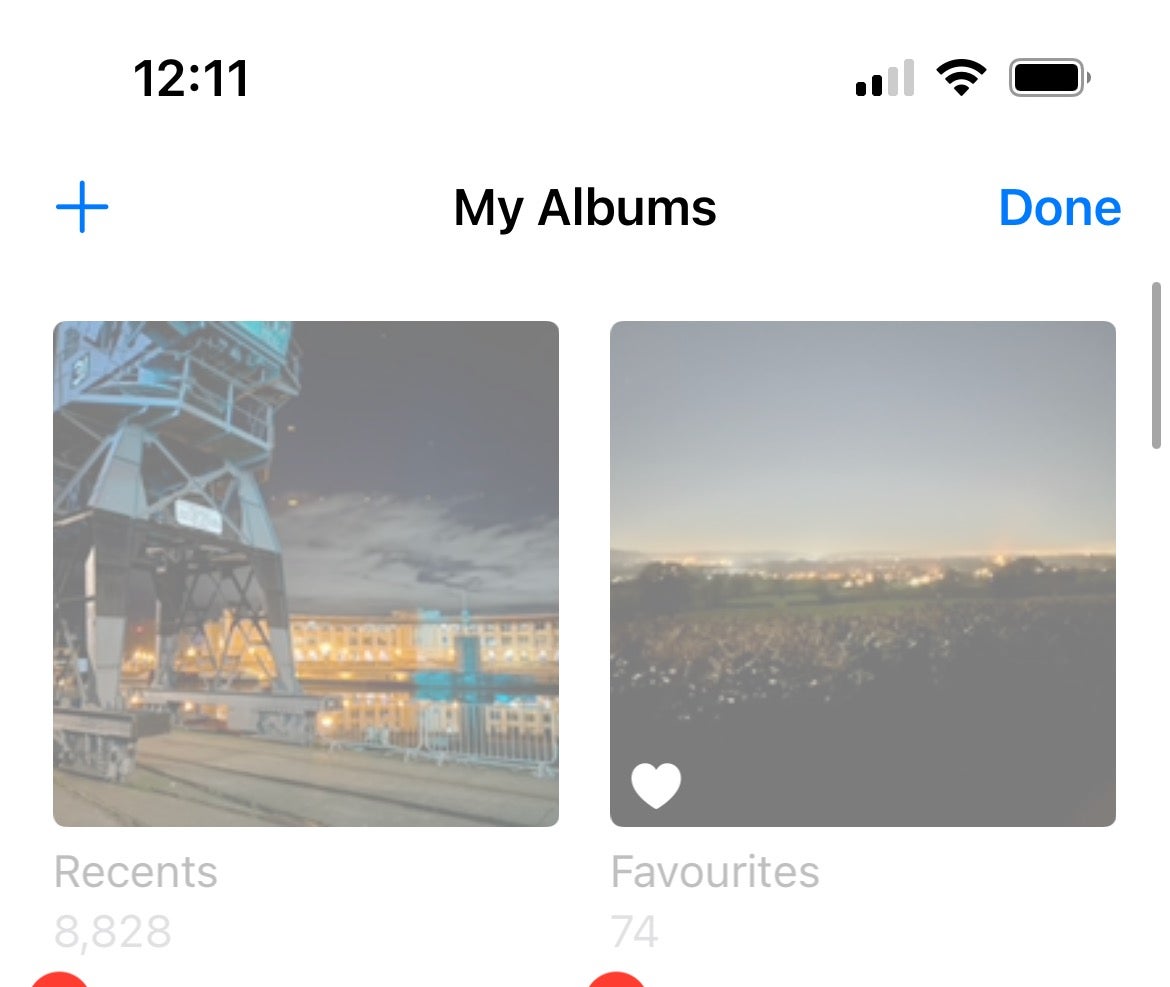[ad_1]
Creating photo albums within the iOS Photos app is a quick, easy, and useful way to categorise and share memorable trips or events. But how do you delete them?
Created albums within the Photos app often only have a limited shelf life. If you’re in the habit of backing up and deleting older photos to free up storage room, you can often find yourself with multiple blank albums sat in the Photos app.
Thankfully, Apple has made it easy to delete photo albums directly on your iPhone. Here’s how.
What we used
- We used the iPhone 13 Pro, but these methods will work on any iPhone
The Short Version
- Open Photos and tap Albums
- My Albums and See All
- Edit and delete albums
- Tap Done
-
Step
1Open Photos and tap Albums

Open the Photos app and tap the Albums tab, which is third from the left along the bottom of the screen.

-
Step
2My Albums and See All

Next to the My Albums heading, tap the See All button to reveal all of your albums.

-
Step
3Edit and delete albums

Now tap Edit in the top right corner. Tap the red minus symbol of the album you wish to delete, followed by the Delete Album confirmation prompt.

-
Step
4Tap Done

Finally, tap Done in the top right corner. Your album has now been deleted from Photos.

FAQs
No, any photos that are featured in an album will remain on your device.
Don’t worry, it’s not possible to delete your Recents and Favourites folders in this way.
[ad_2]