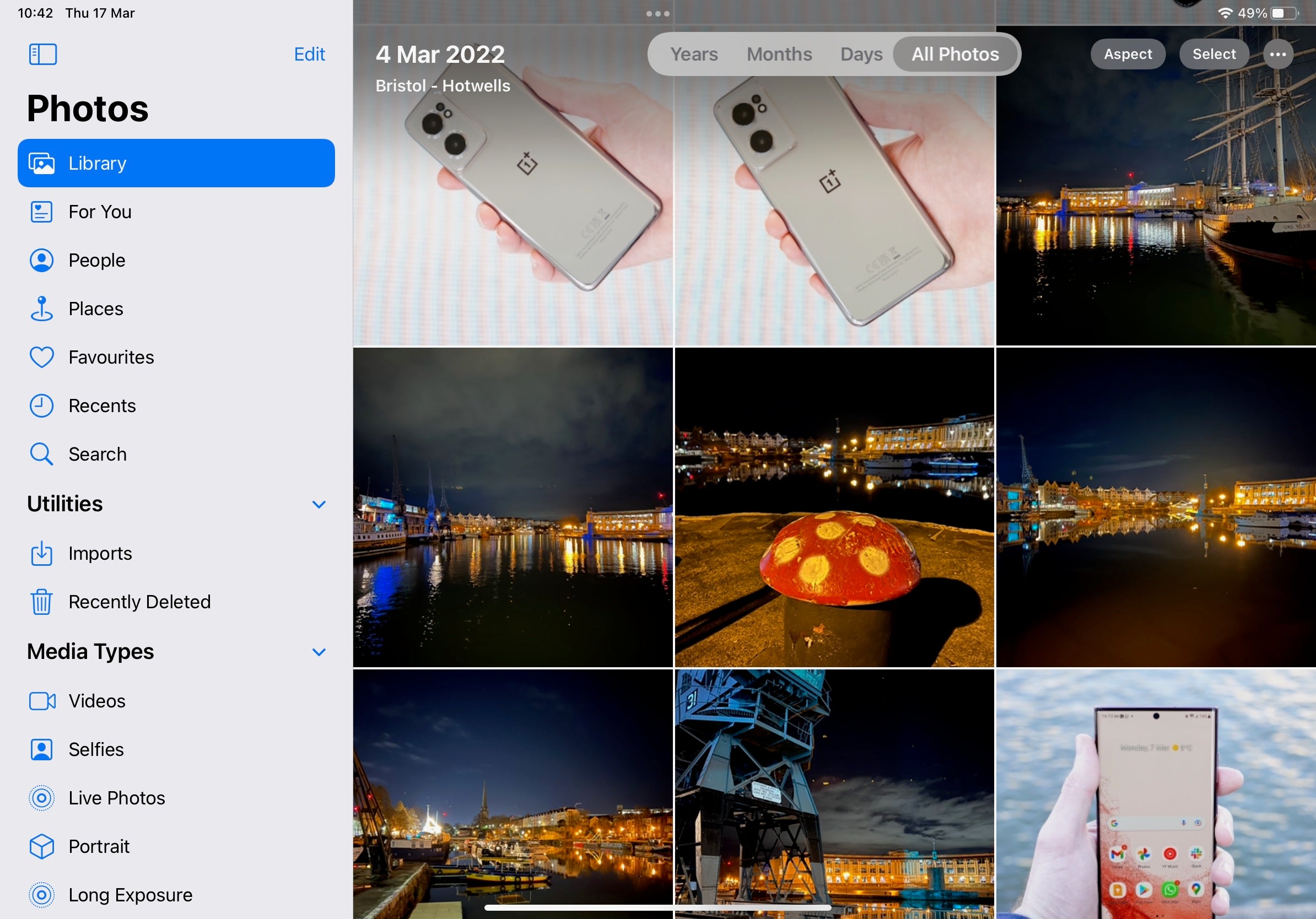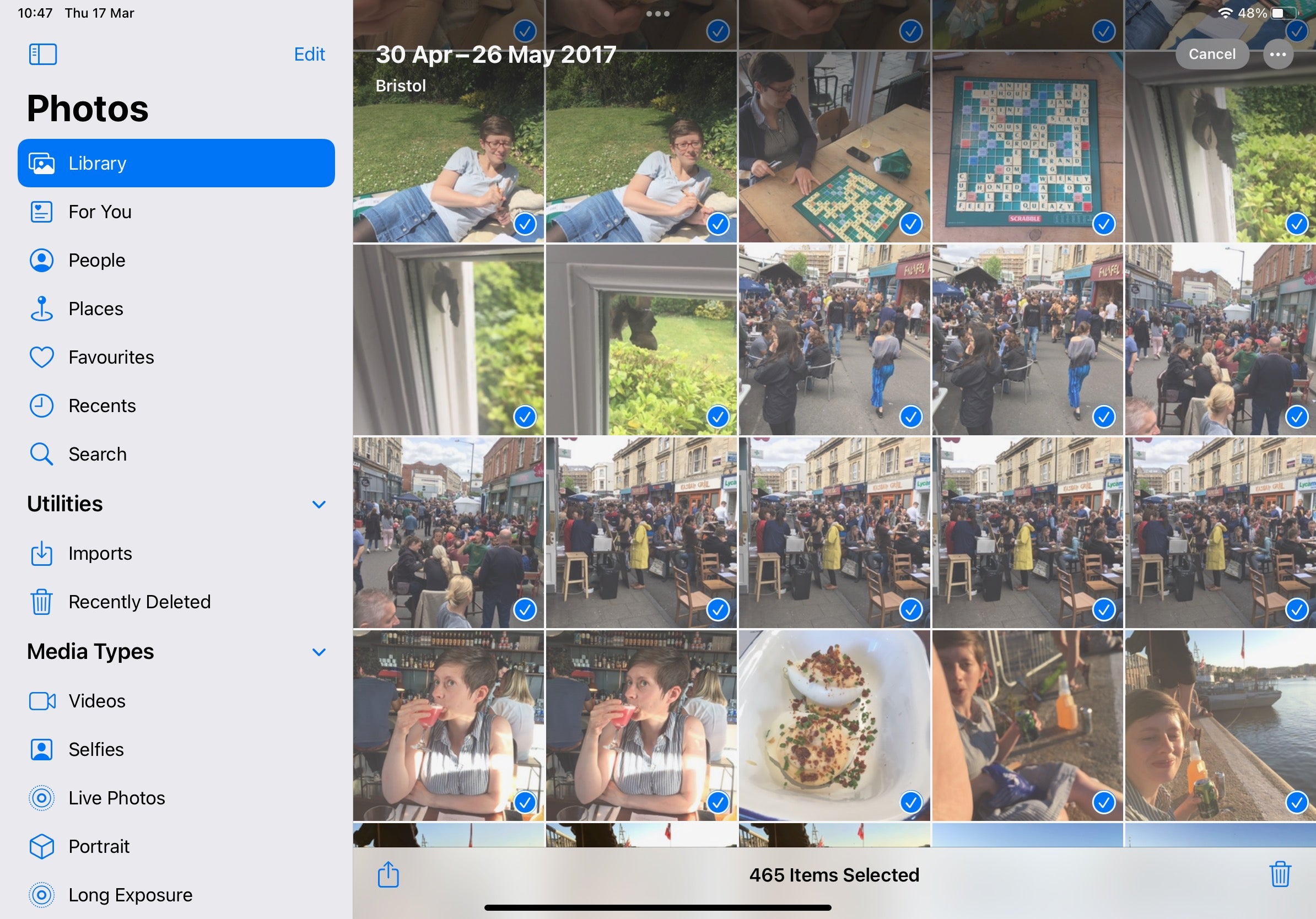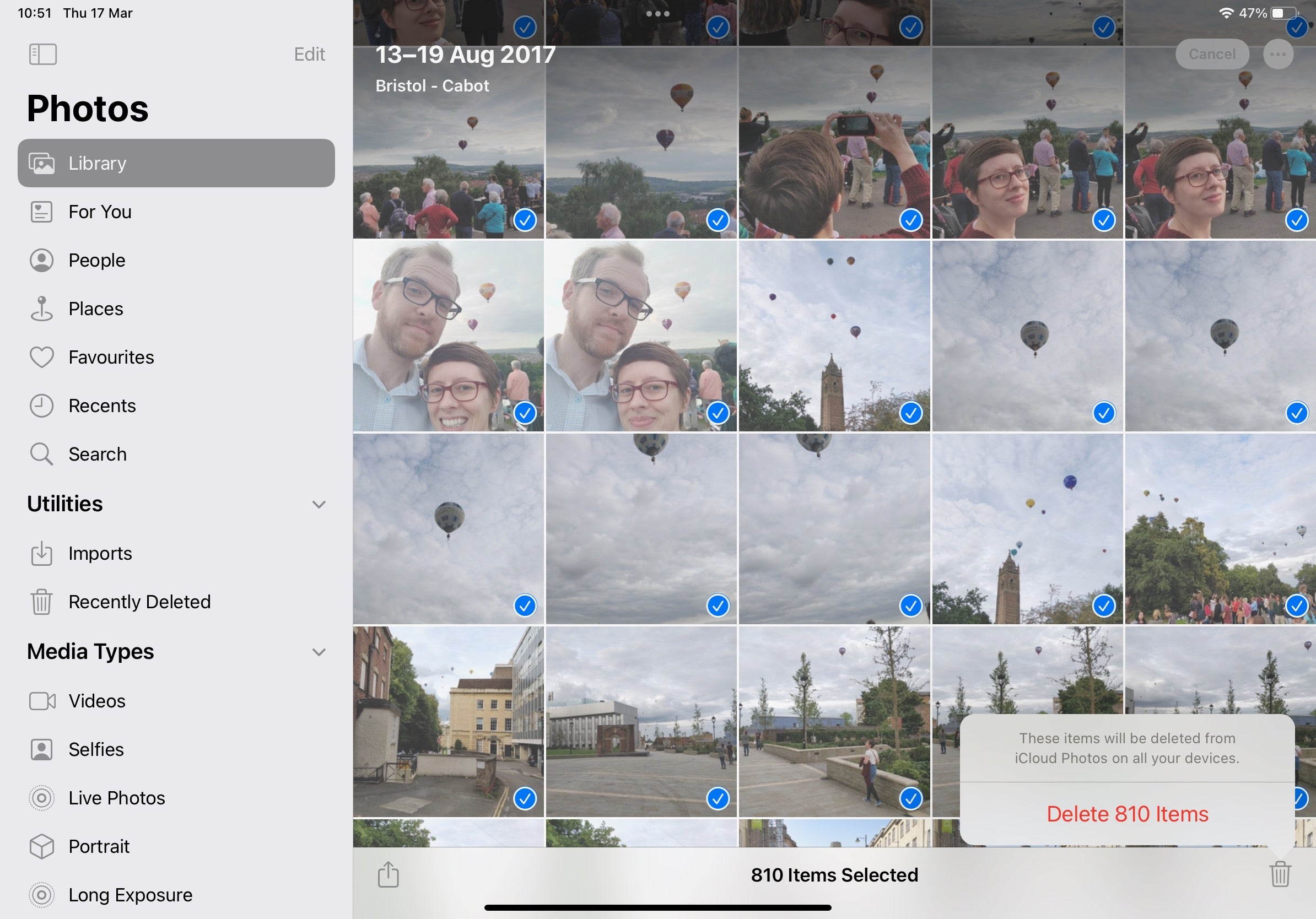[ad_1]
Need to delete all of the Photos stored on your iPad? Here’s how it’s done.
Whether you’re looking to free up valuable storage space, to create a clean slate for more images, or you simply no longer wish to use your iPad for viewing photos, it helps if you know how to delete all photos from an iPad.
Slightly annoyingly, there is no ‘delete all’ function within the Photos app, or anywhere within iPadOS for that matter. However, it is still relatively simple to delete all of your images. Here’s how.
What we used
The Short Version
- Open Photos
- Select, tap and drag
- Hold and scroll
- Hit Delete
-
Step
1Open Photos

Open up the Photos app, select Library in the left hand menu, and tap All Photos on the top bar.

-
Step
2Select, tap and drag

Tap Select, then tap the final photo in the bottom right corner and swipe to the left to the penultimate photo. Without breaking contact with the screen, continue your swipe diagonally to the top left corner of the screen. Your photos should be scrolling up and selecting with blue tick marks at this point. Hold your finger in place in the top left corner until all of your images are selected.

-
Step
3Hit Delete

Remove your finger from the screen and tap the rubbish bin icon in the bottom right corner of the screen. Tap Delete [number of photos] Photos to send all the images stored on your iPad to the bin.

FAQs
Your deleted photos won’t actually be removed permanently from your device until 30 days from deletion. Head into Recently Deleted in the left hand menu and repeat the above process to permanently delete the images.
With that 30 day grace period in mind, head into the Recently Deleted folder in the left hand menu, select any deleted images, then tap Recover to put them back.
[ad_2]