
[ad_1]
Step
1
Open Family Safety
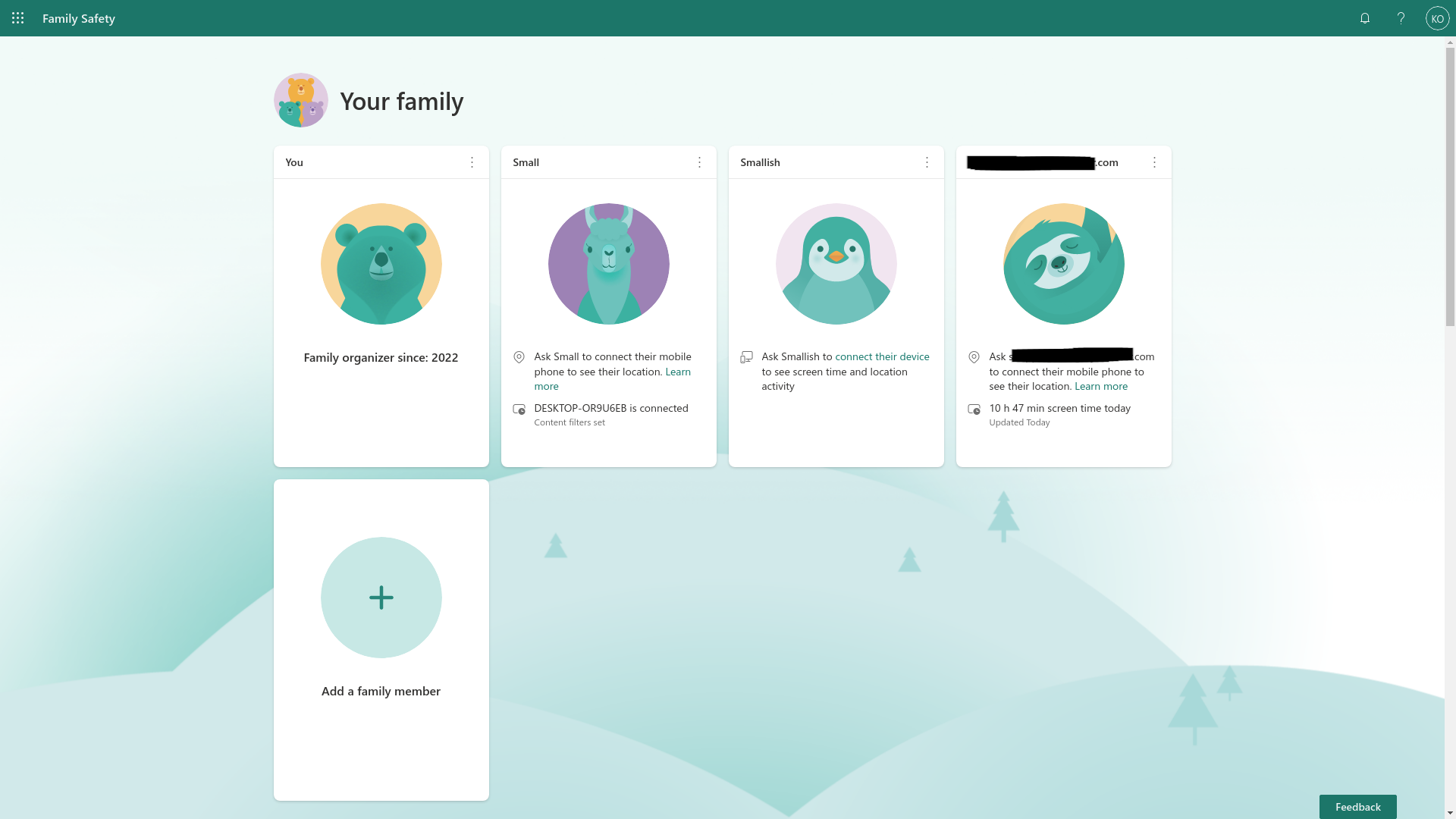
Open your web browser and go to https://account.microsoft.com/family/home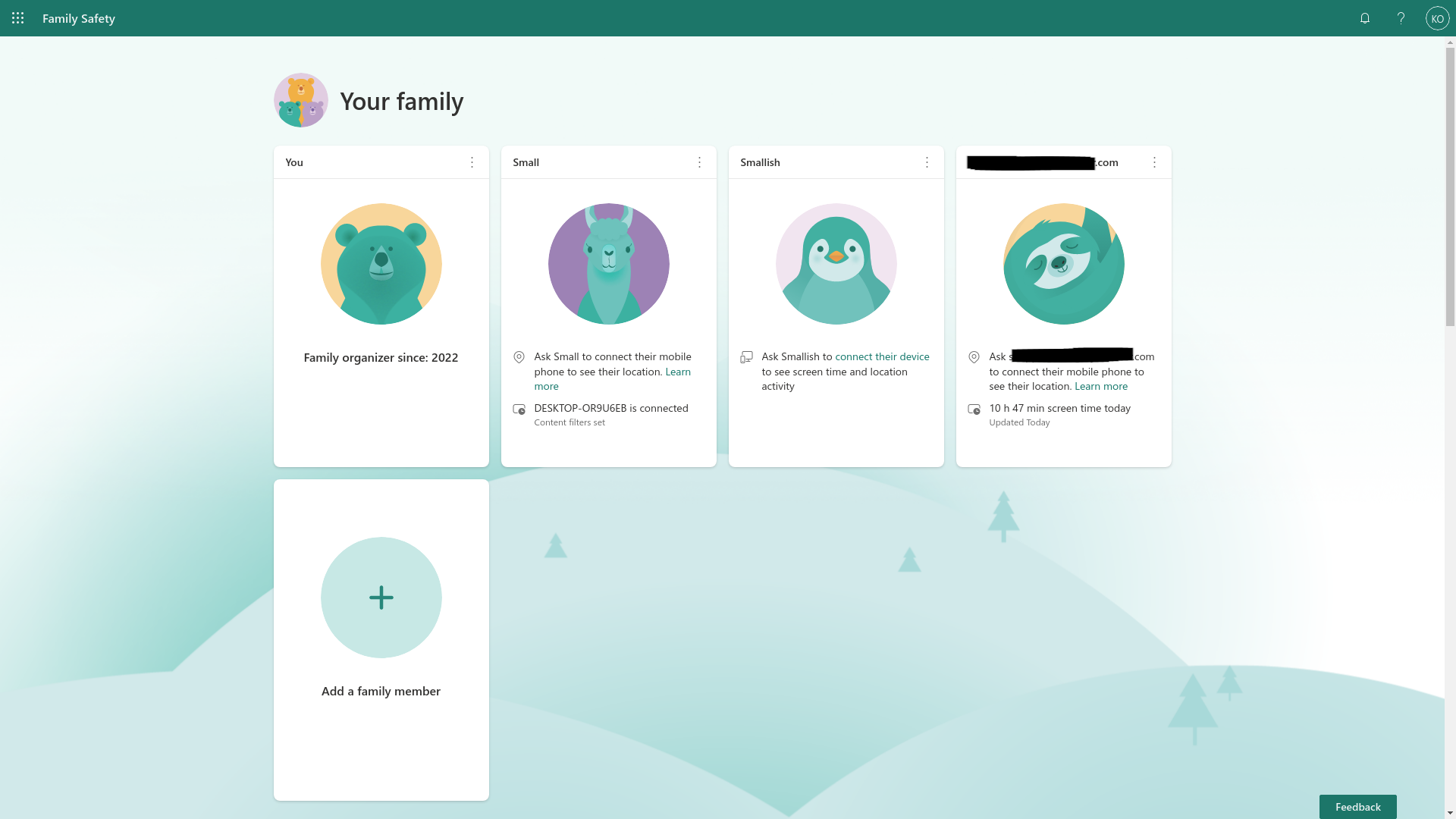
Step
2
Select your child’s profile
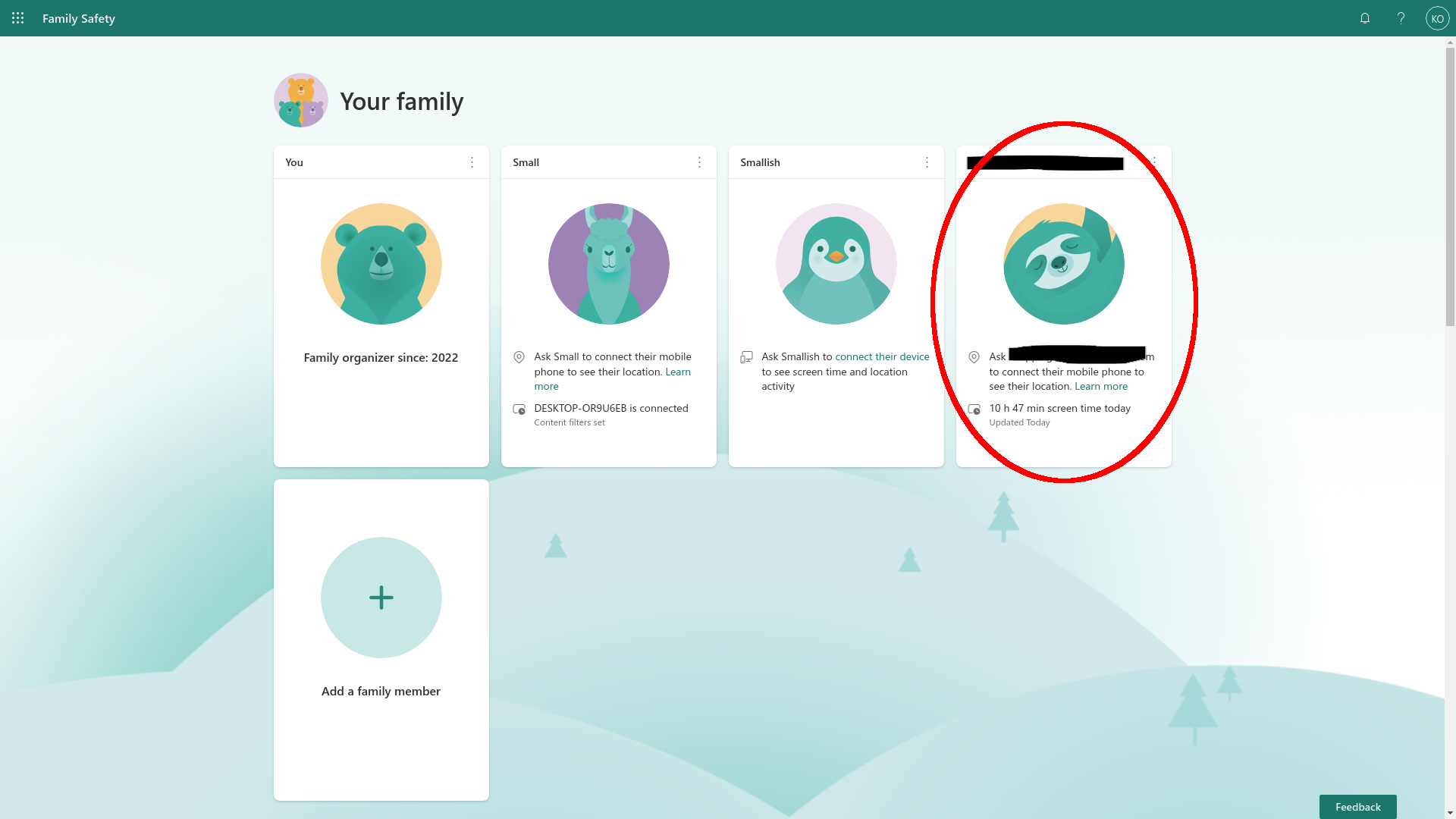
Click on your kid’s profile image – this will be a pastel-coloured animal labelled with either the name you gave them when you created their account or, if you didn’t enter a name or nickname, their email address.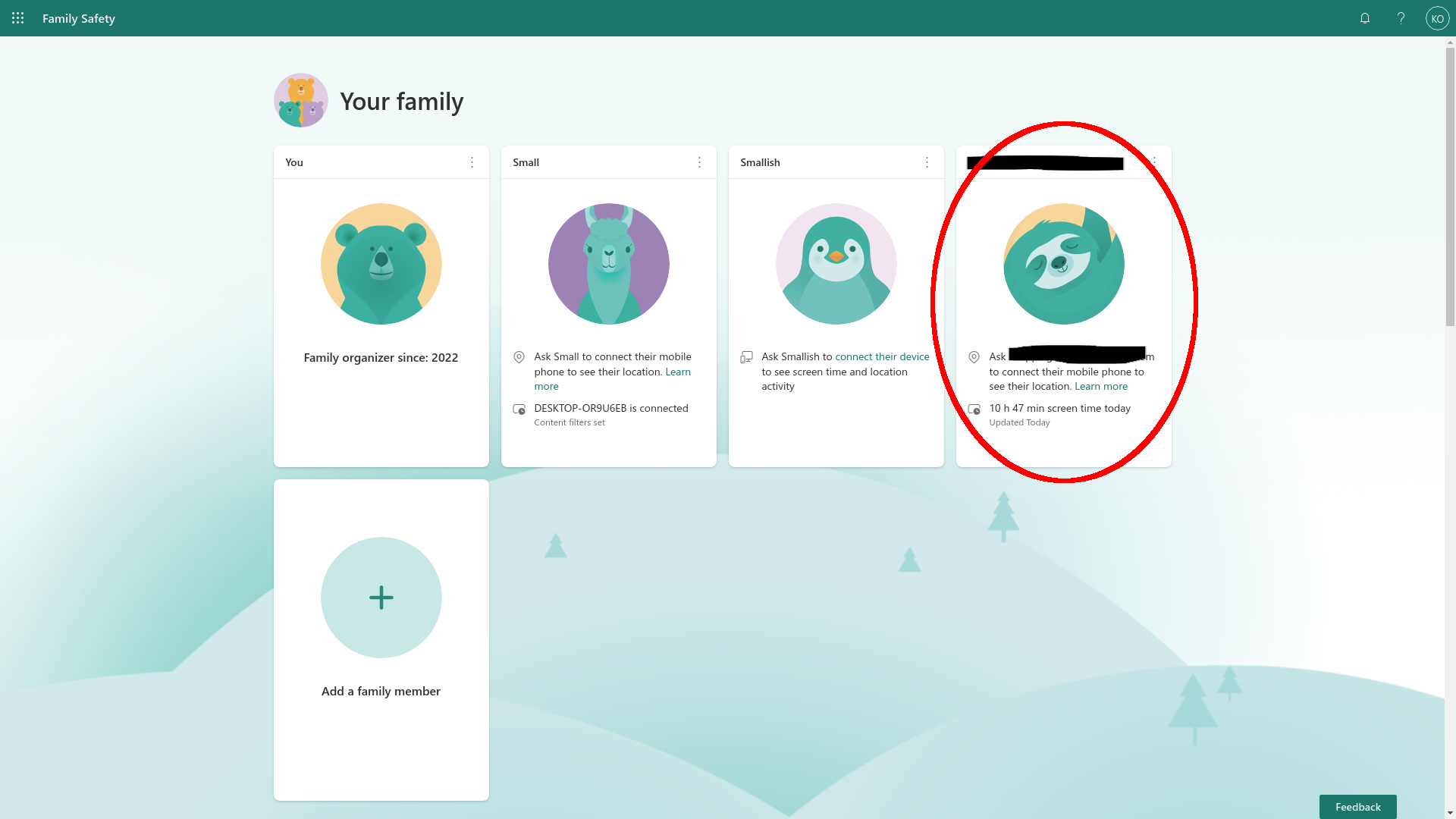
Step
3
Check the overview
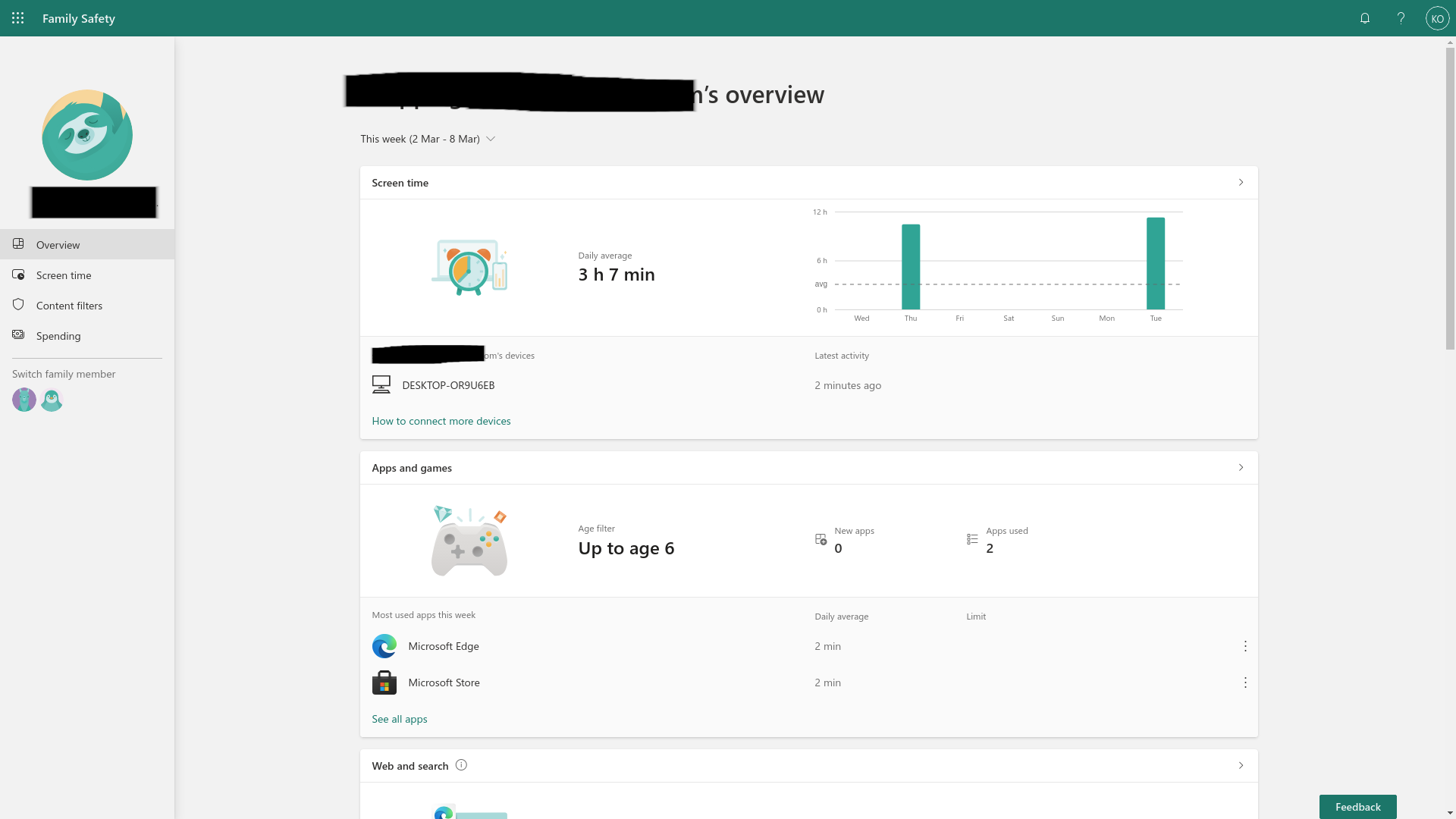
You’ll open on an Overview page showing their activity. At the top are sections displaying screen time, the current age filter configuration, and installed and used applications. I’m using a dummy account here because you should never share a child’s real online activity data with the general public.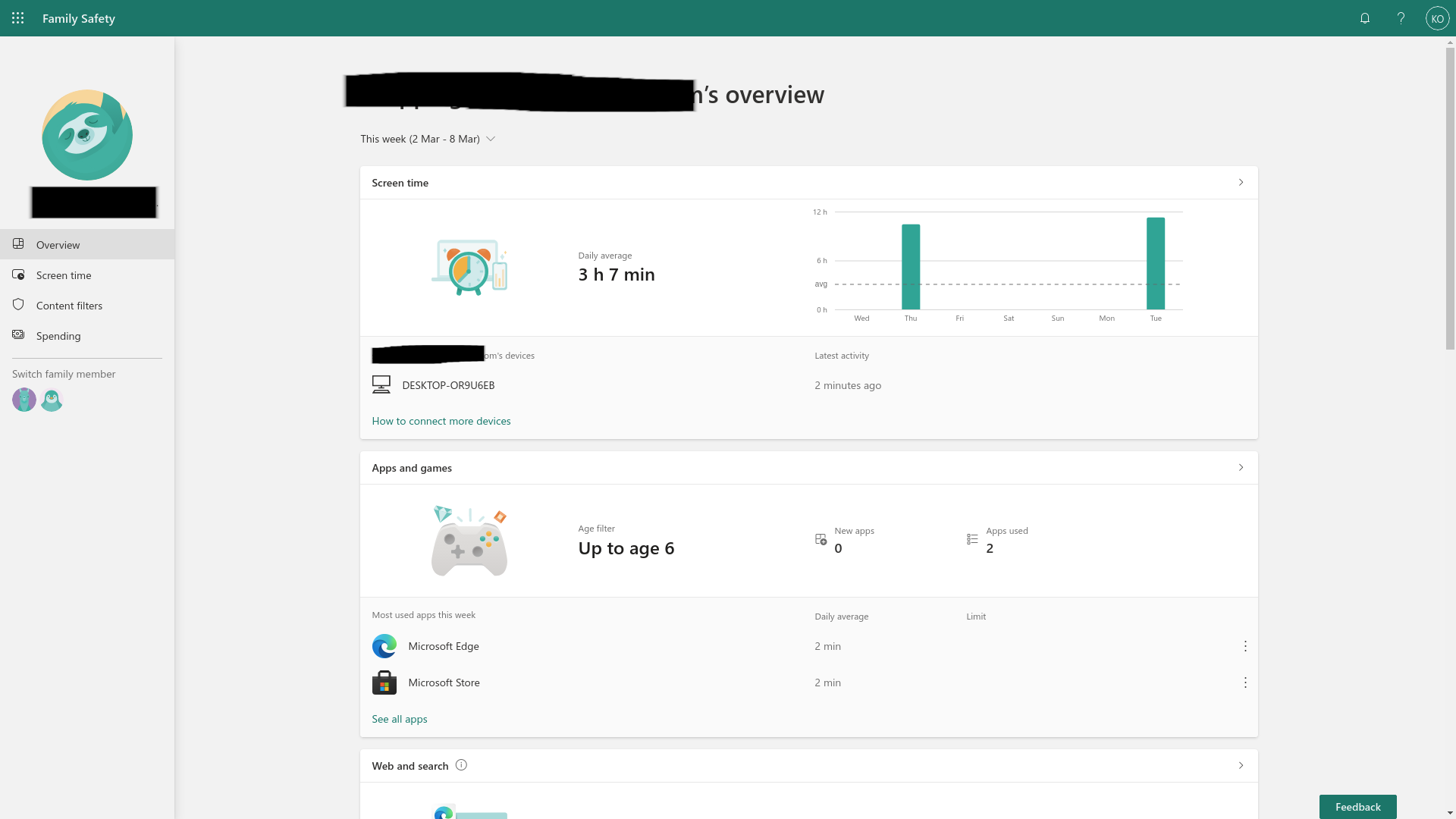
Step
4
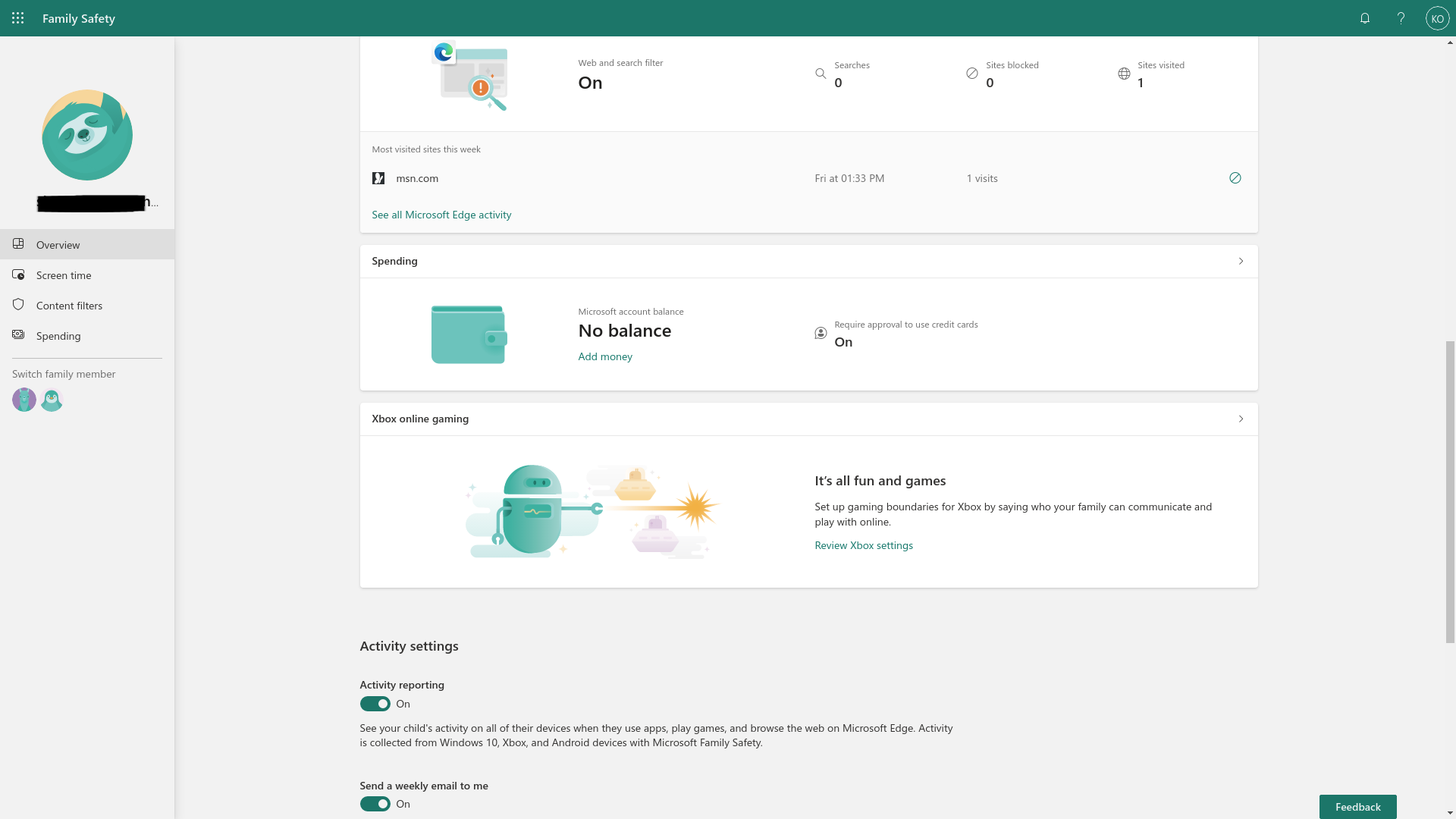
If you scroll down, you’ll see your child’s web history on Microsoft Edge, spending balance on Microsoft’s storefronts, settings for Xbox online and Activity reporting options, as well as links at the bottom to help you configure and troubleshoot your settings.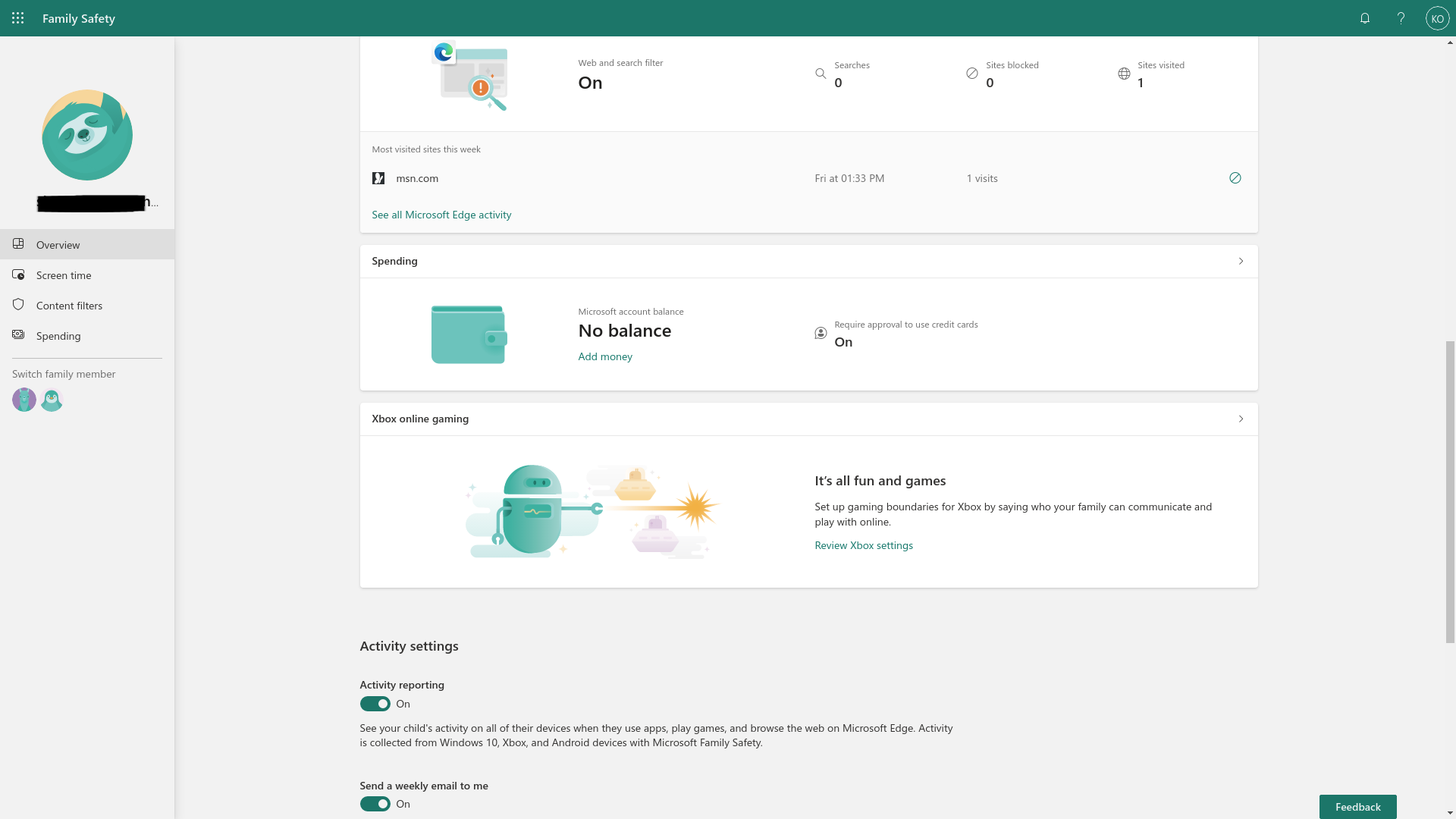
Step
5
Click Screen time on the left
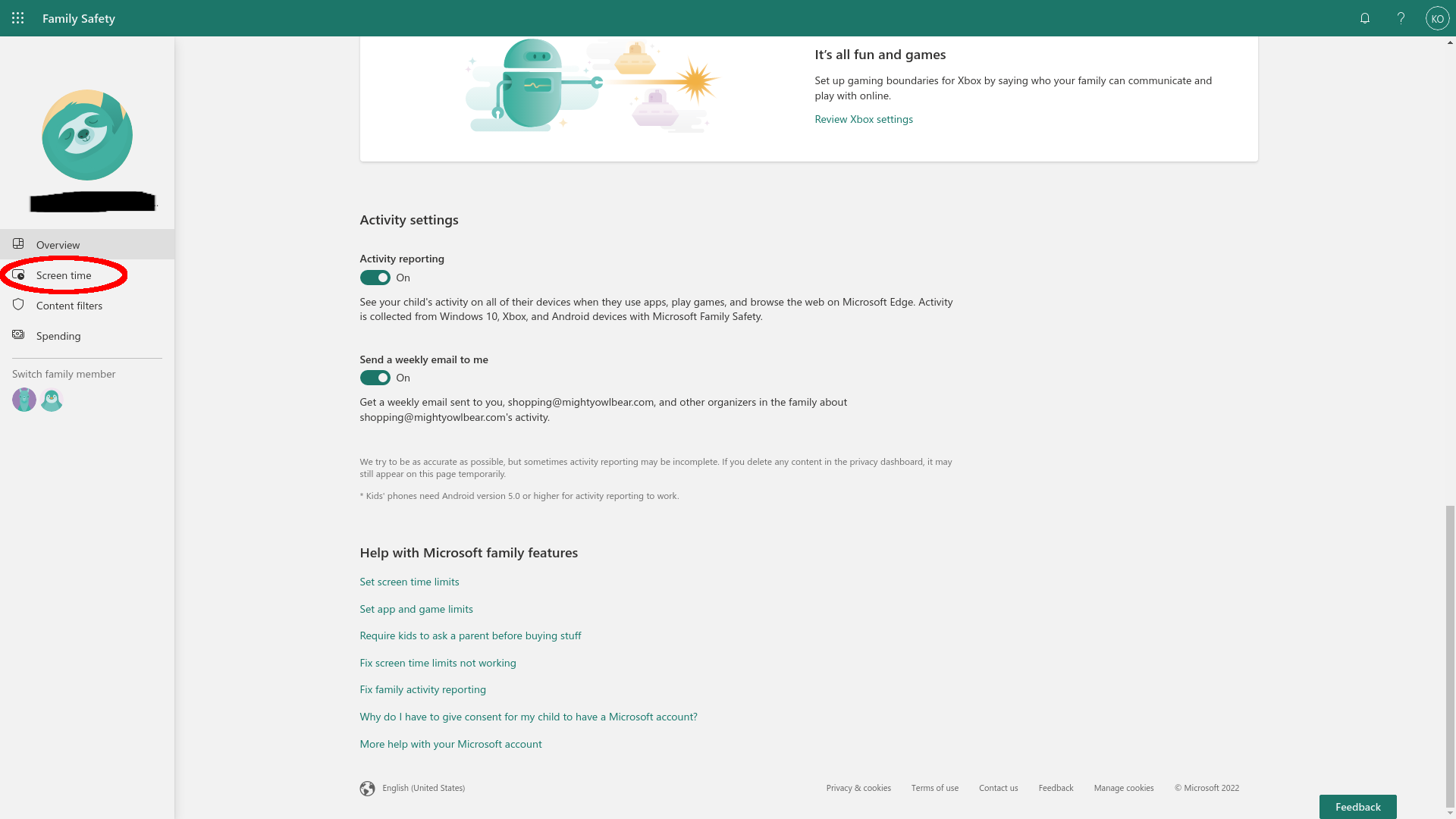
At the left-hand side of the page, there’s a navigation bar with a number of tabs. This allow you to view and configure key settings. You can also access these settings by clicking on their display widgets in the main pane. Click Screen time on left.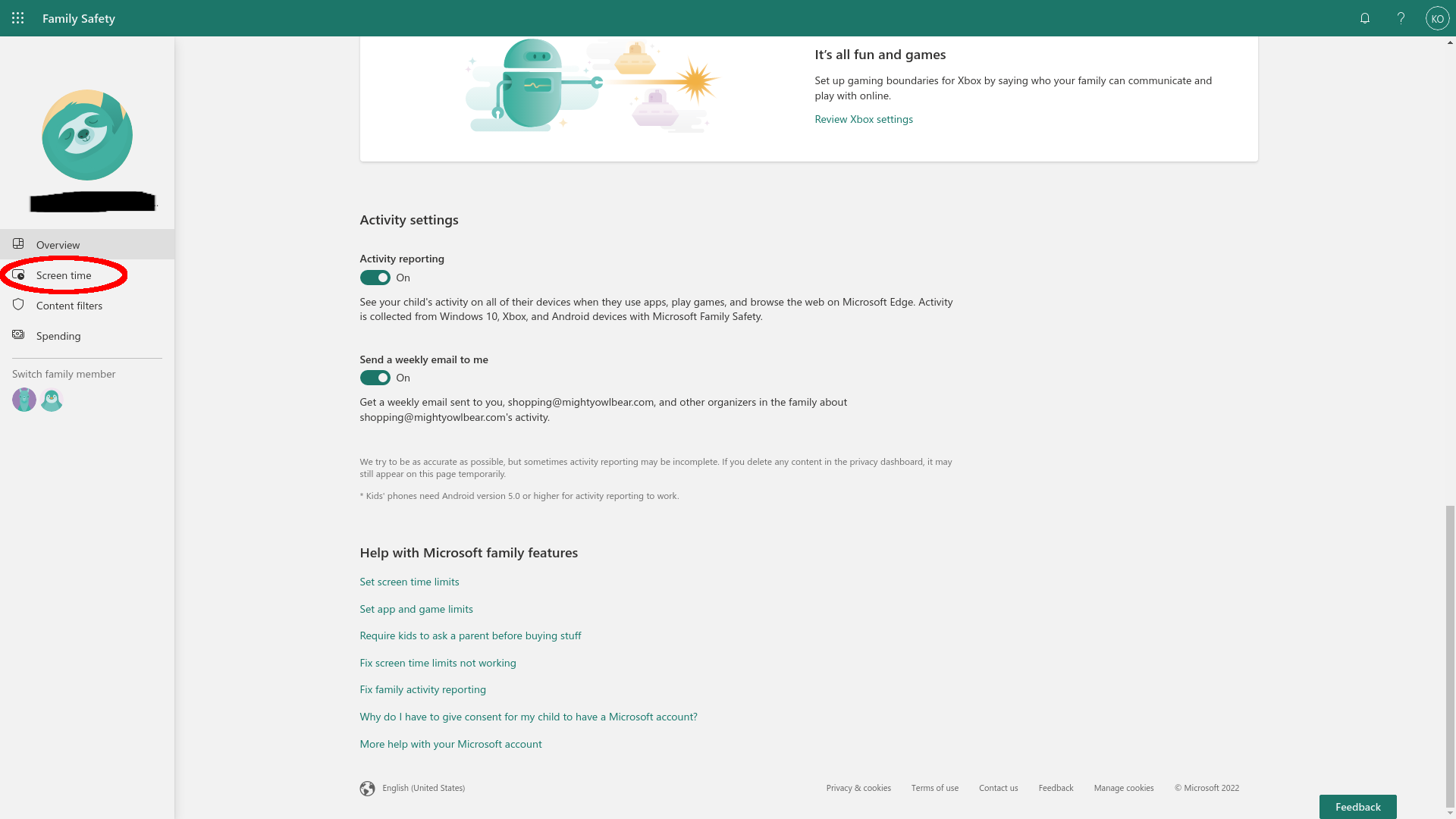
Step
6
Check their screen time
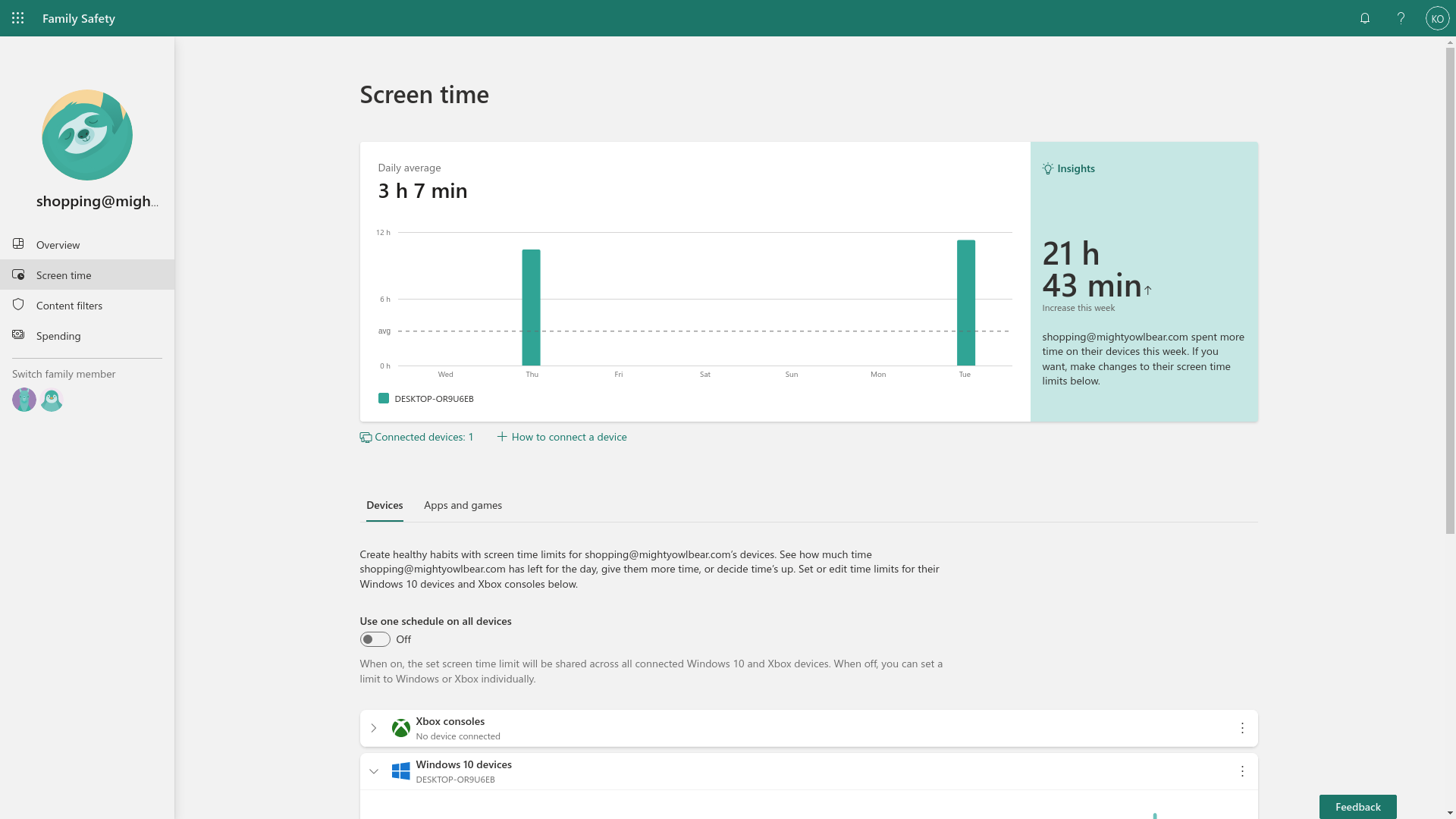
You’ll see a bigger version of the chart from the Overview page, and a summary of hours the user has spend on their PC. My demo system clocked a lot of hours because I left the virtual machine logged in and active.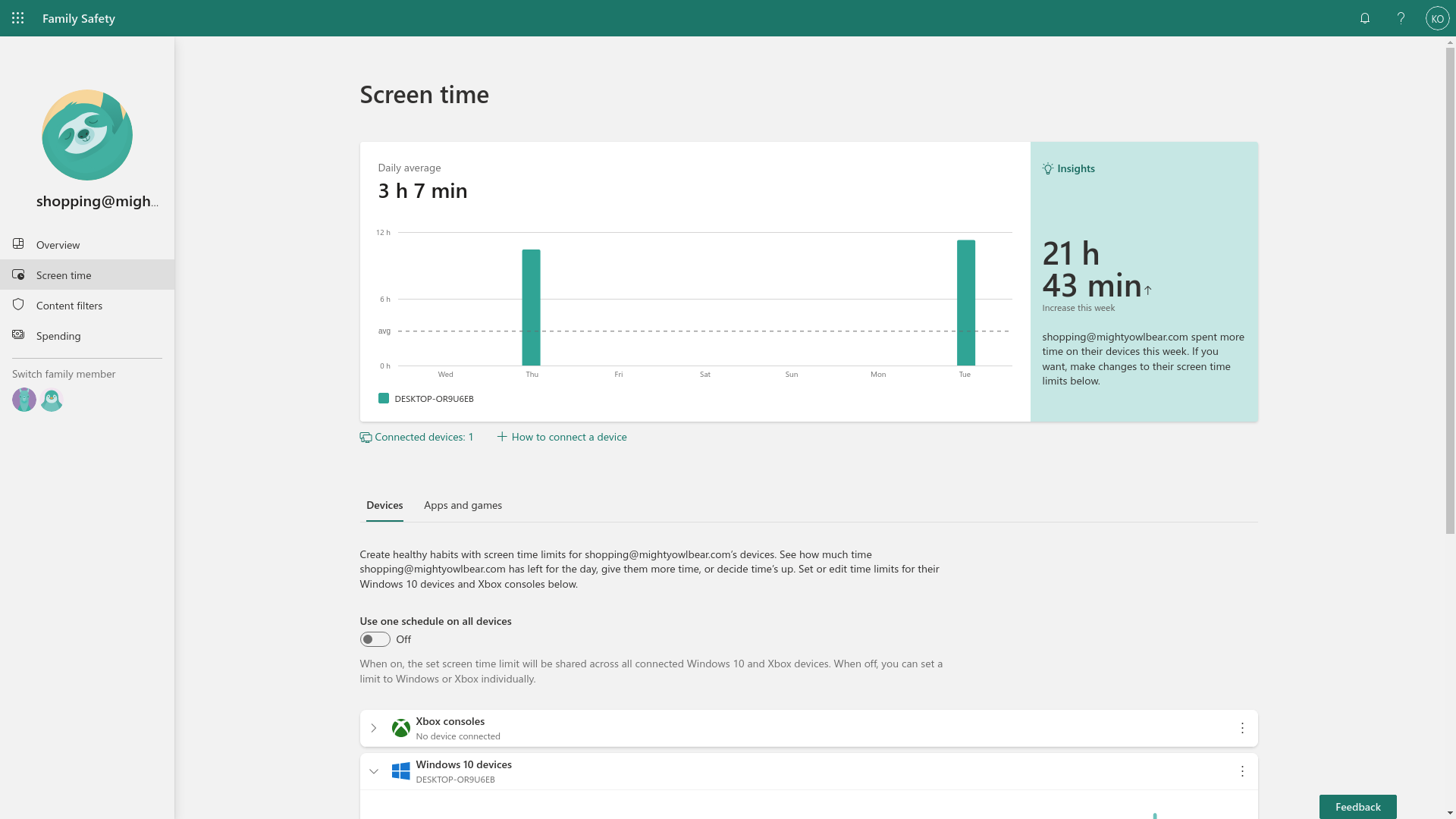
Step
7
Enable a single schedule
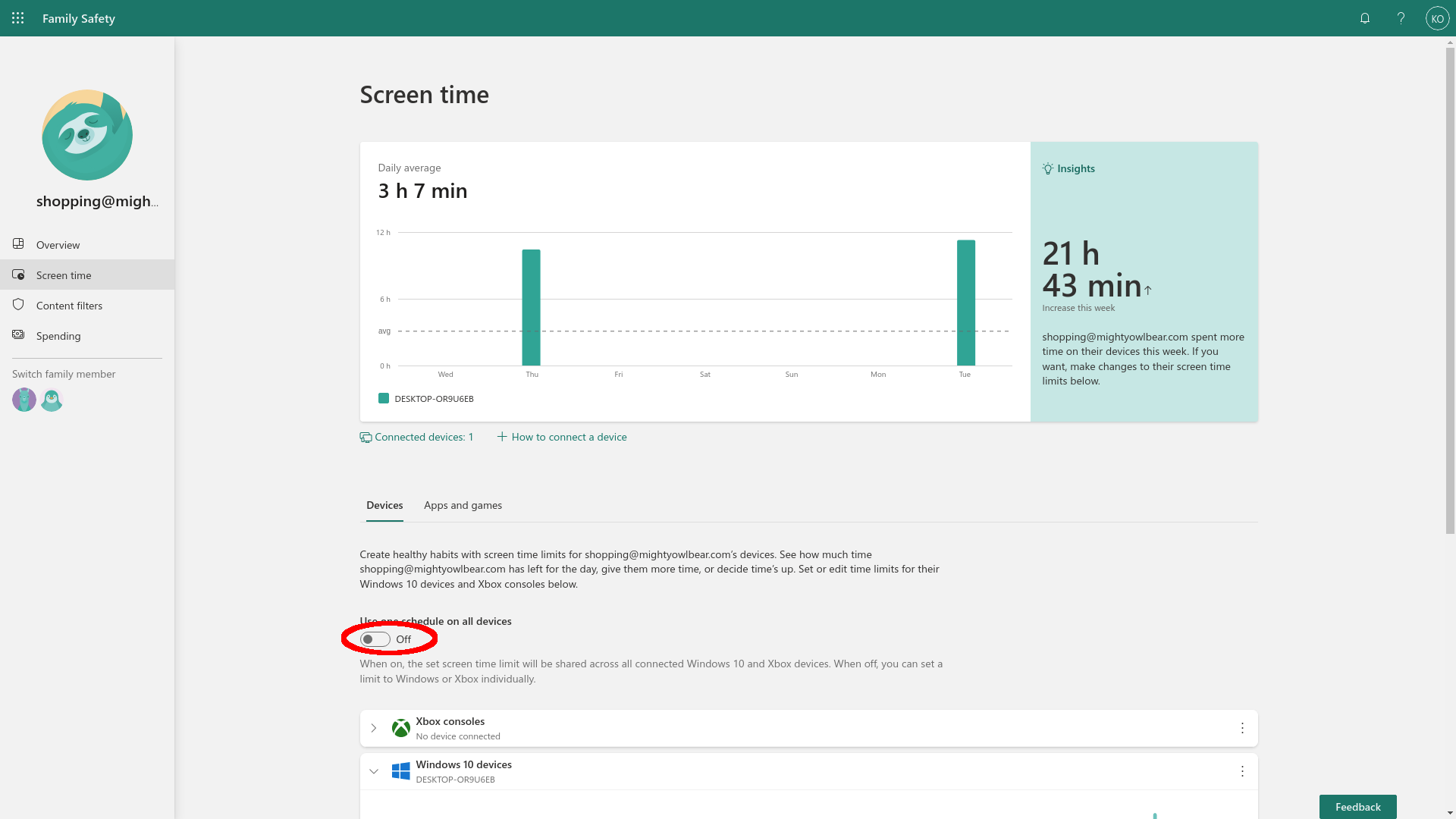
By default, screen time is managed per-device, but there’s a button here to apply the same settings to all Windows and Xbox systems. Click the Use one schedule on all devices button.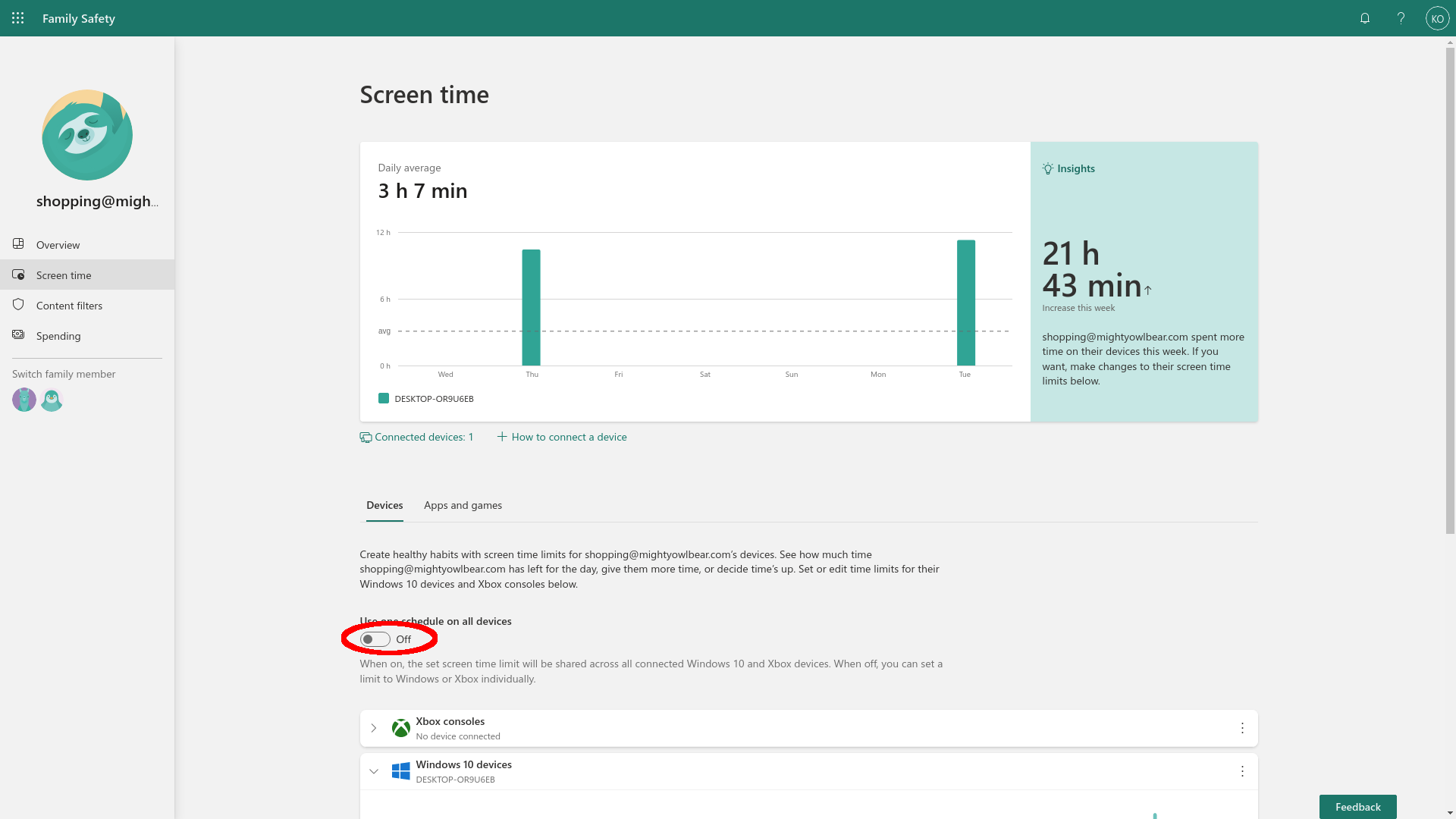
Step
8
View and click on the schedule
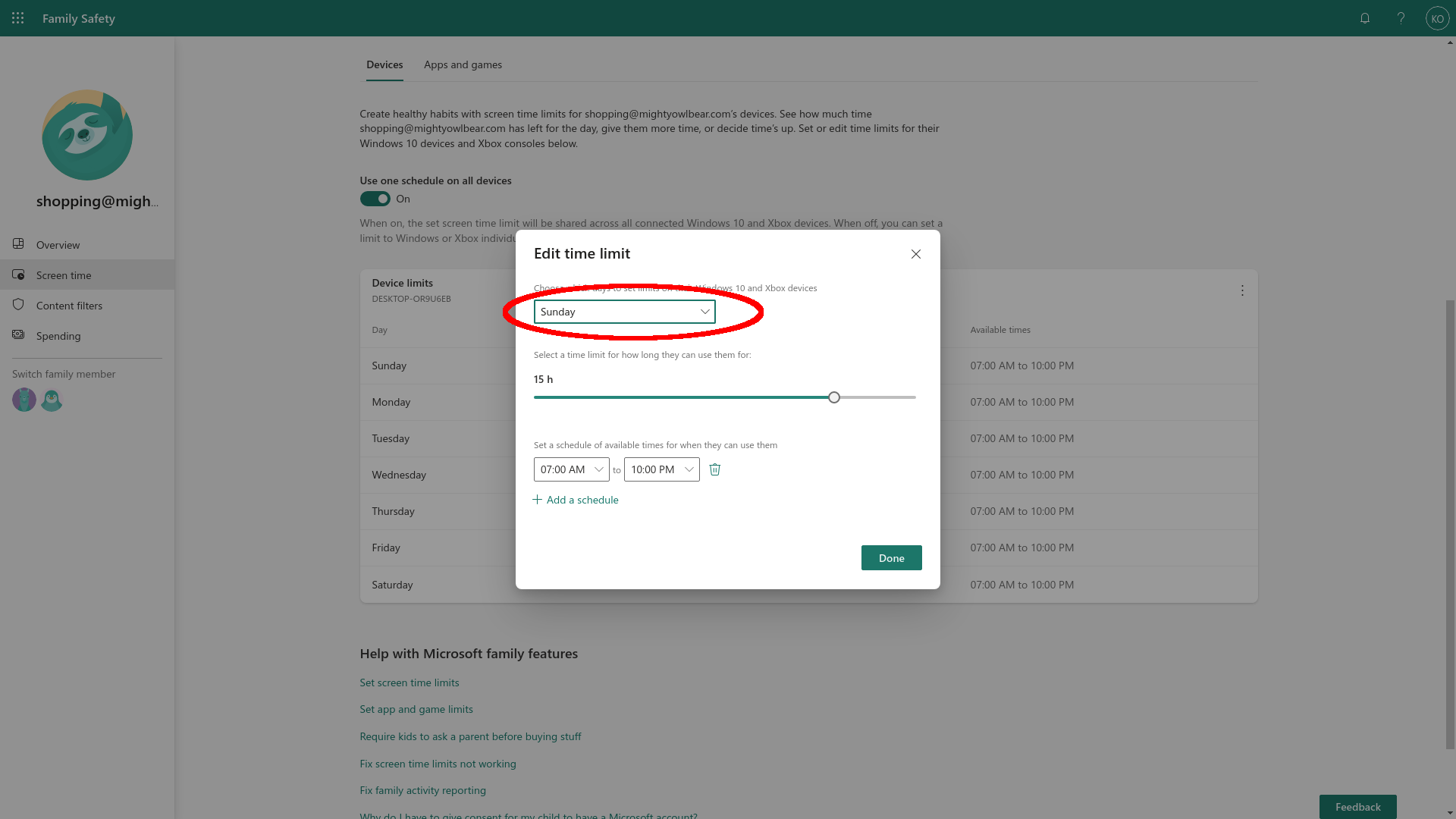
Schedule controls for each day will now appear – you can bring them up in future by clicking anywhere on the schedule in the main page. By default, there’s 15-hour-per-day time limit from 7am to 10pm. This is definitely not appropriate for my hypothetical six-year-old! Click on a day to edit the schedule.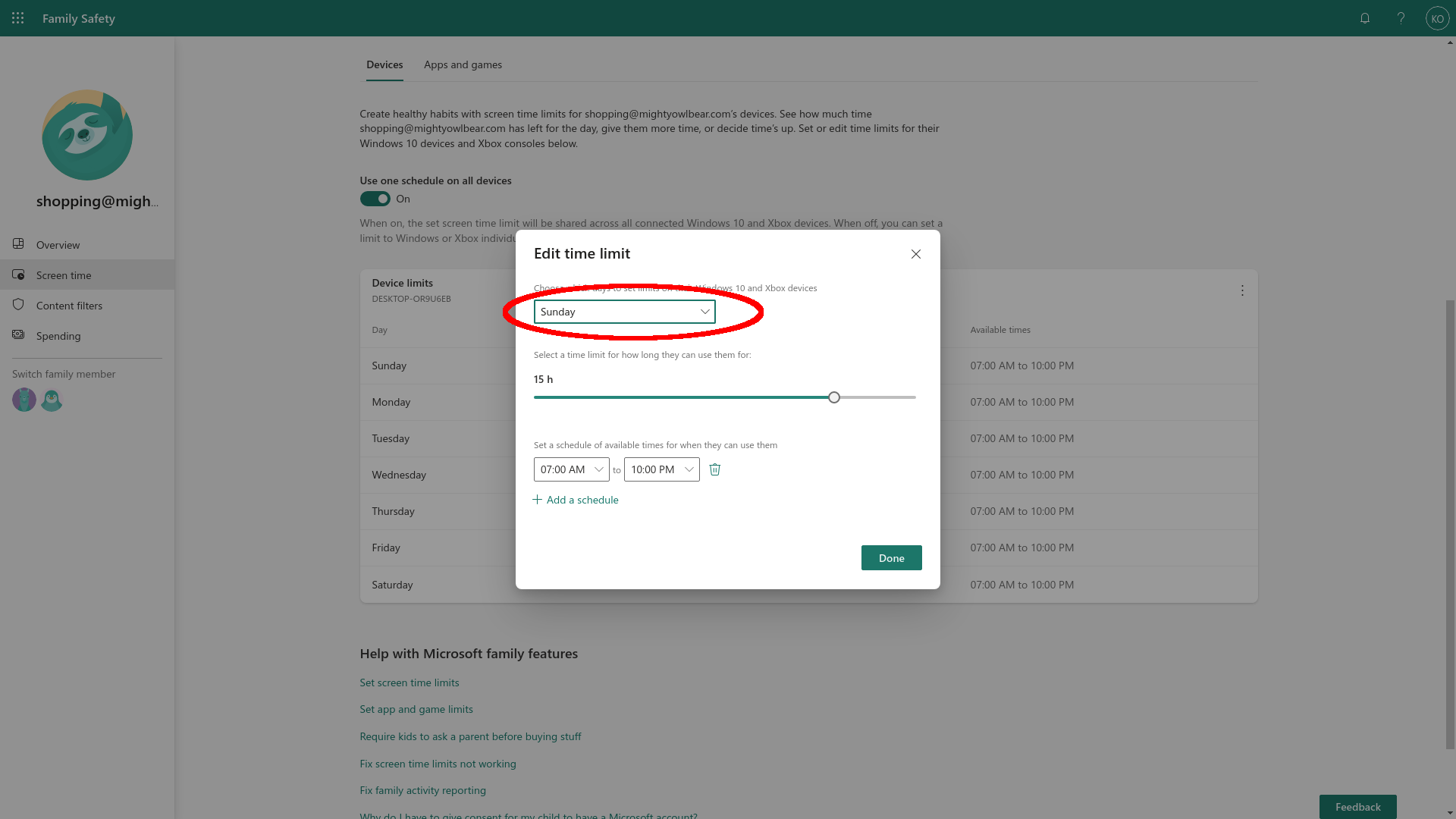
Step
9
Select Every day
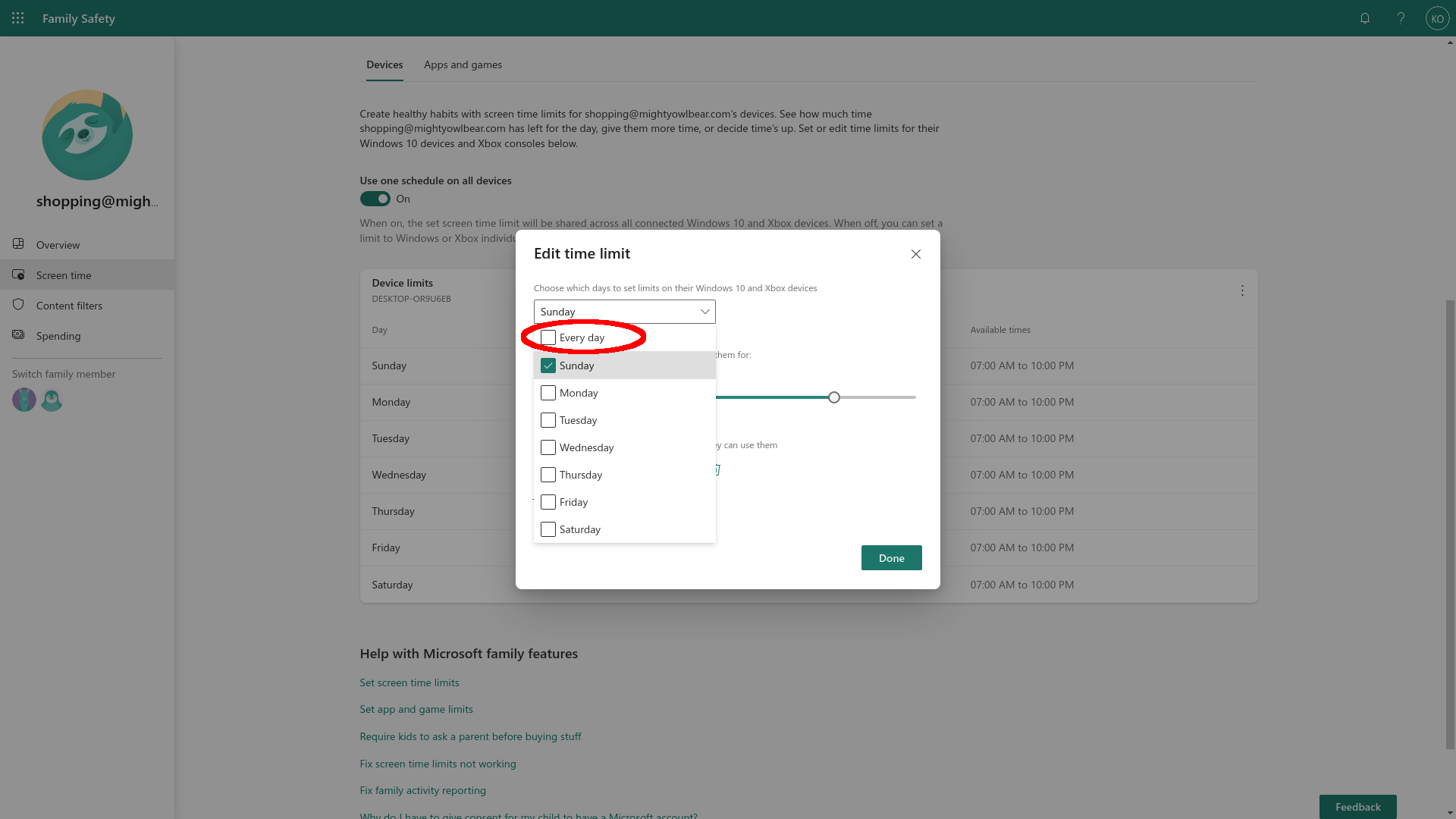
In the Edit time limit block click the pull-down showing the day you selected. Tick the box marked Every day.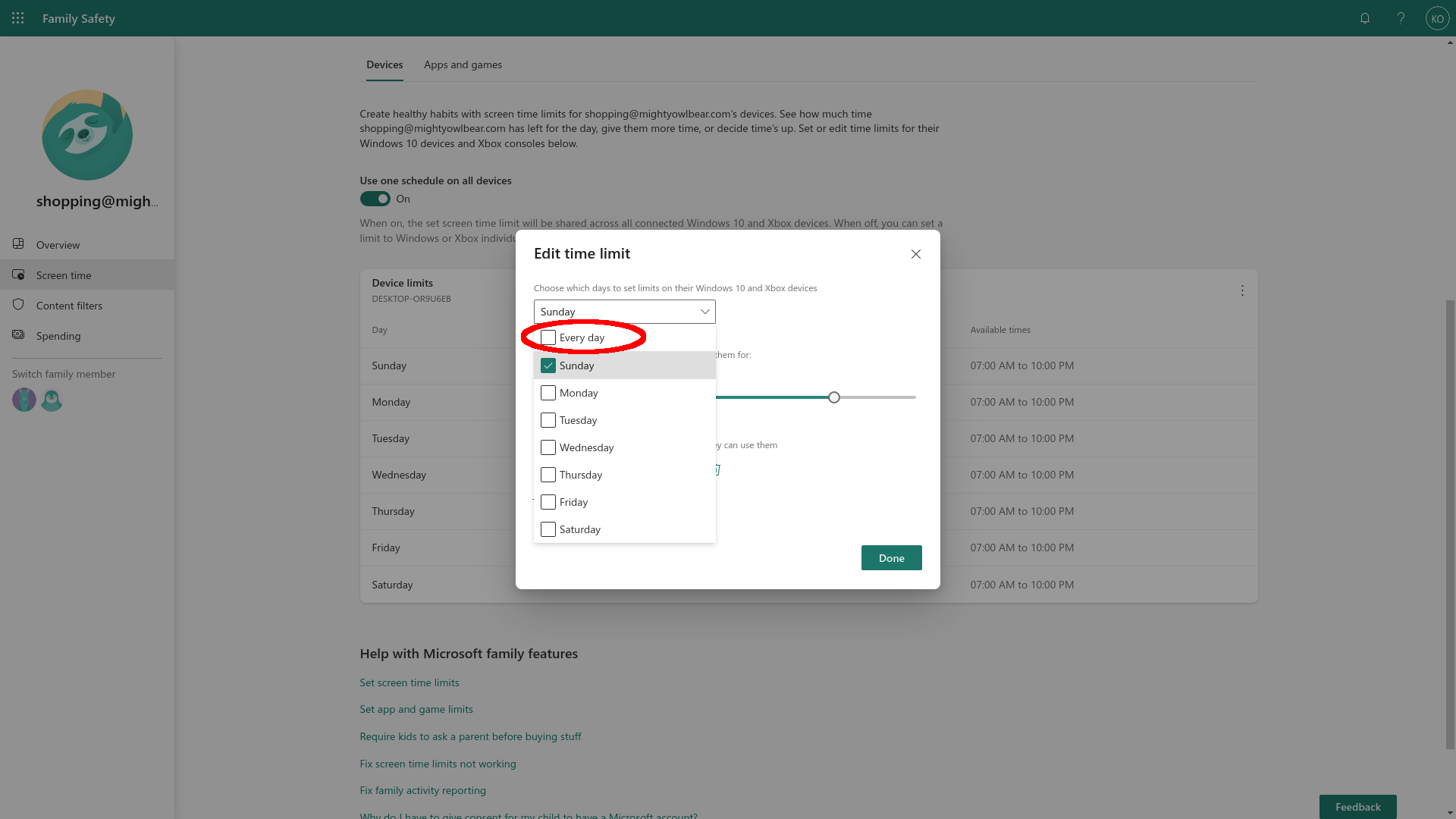
Step
10
Change the schedule
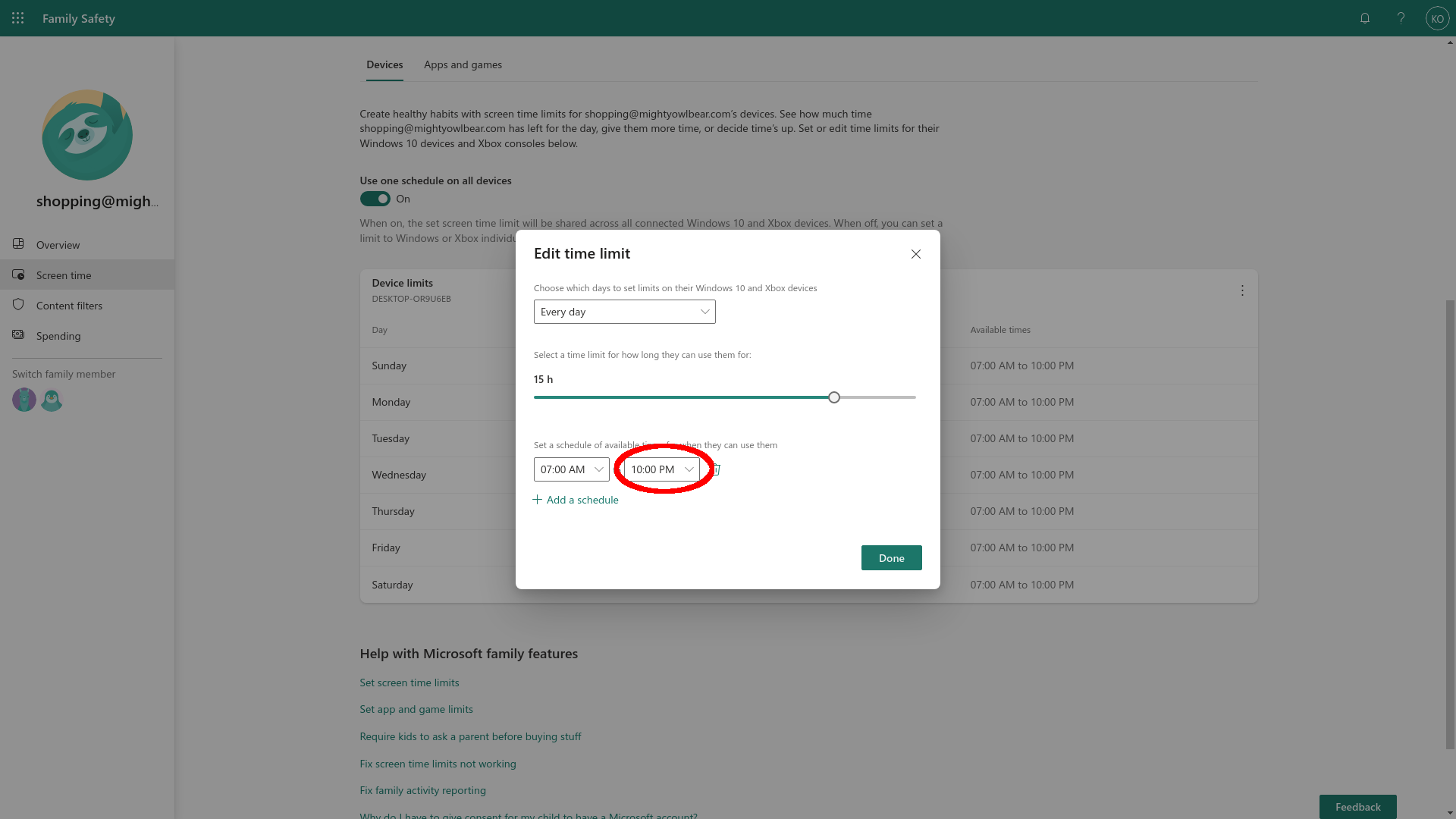
At the bottom of the box, there’s a 7am to 10pm schedule on display. Click into the 10:00pm finish time.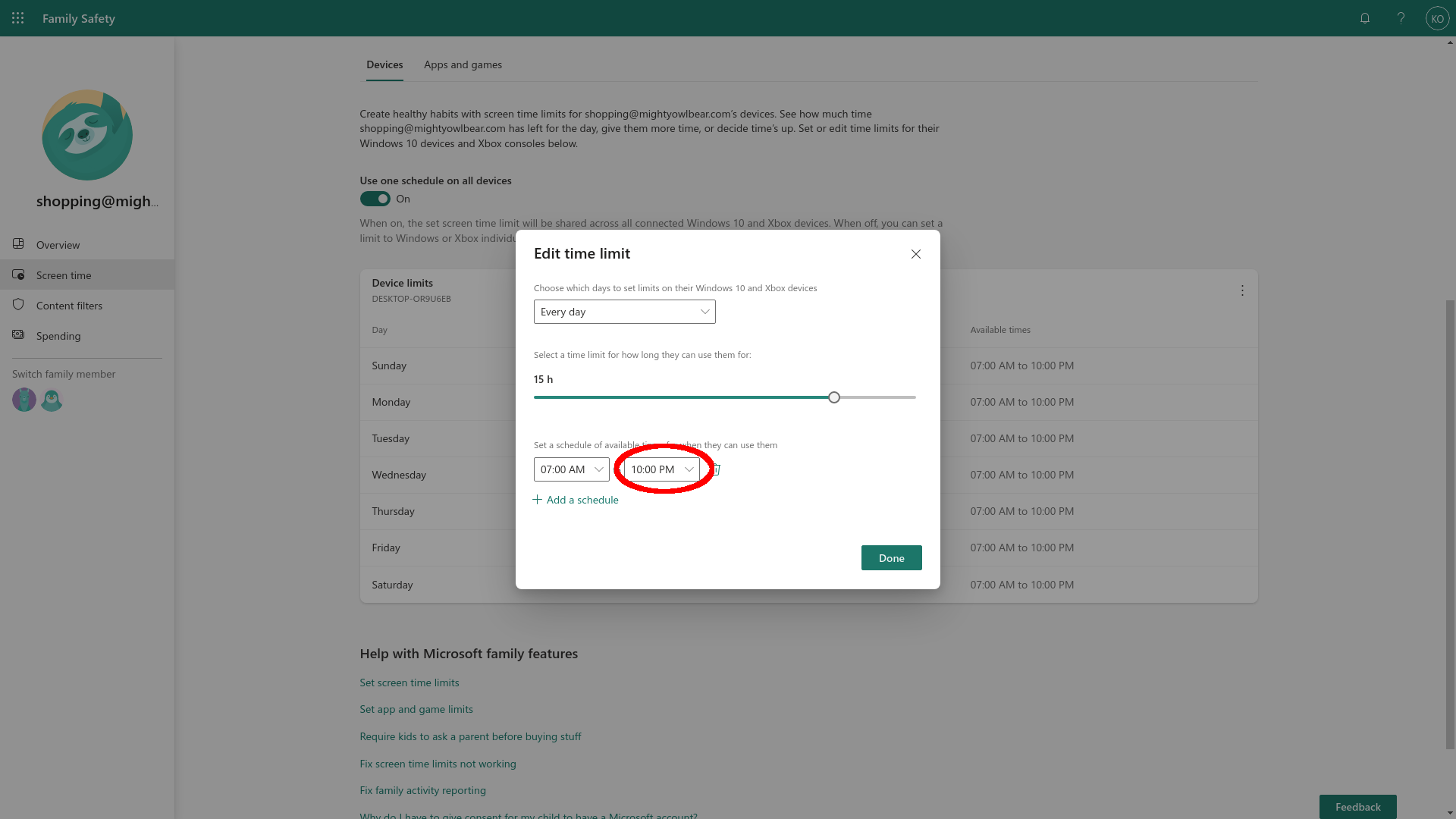
Step
11
Select another time
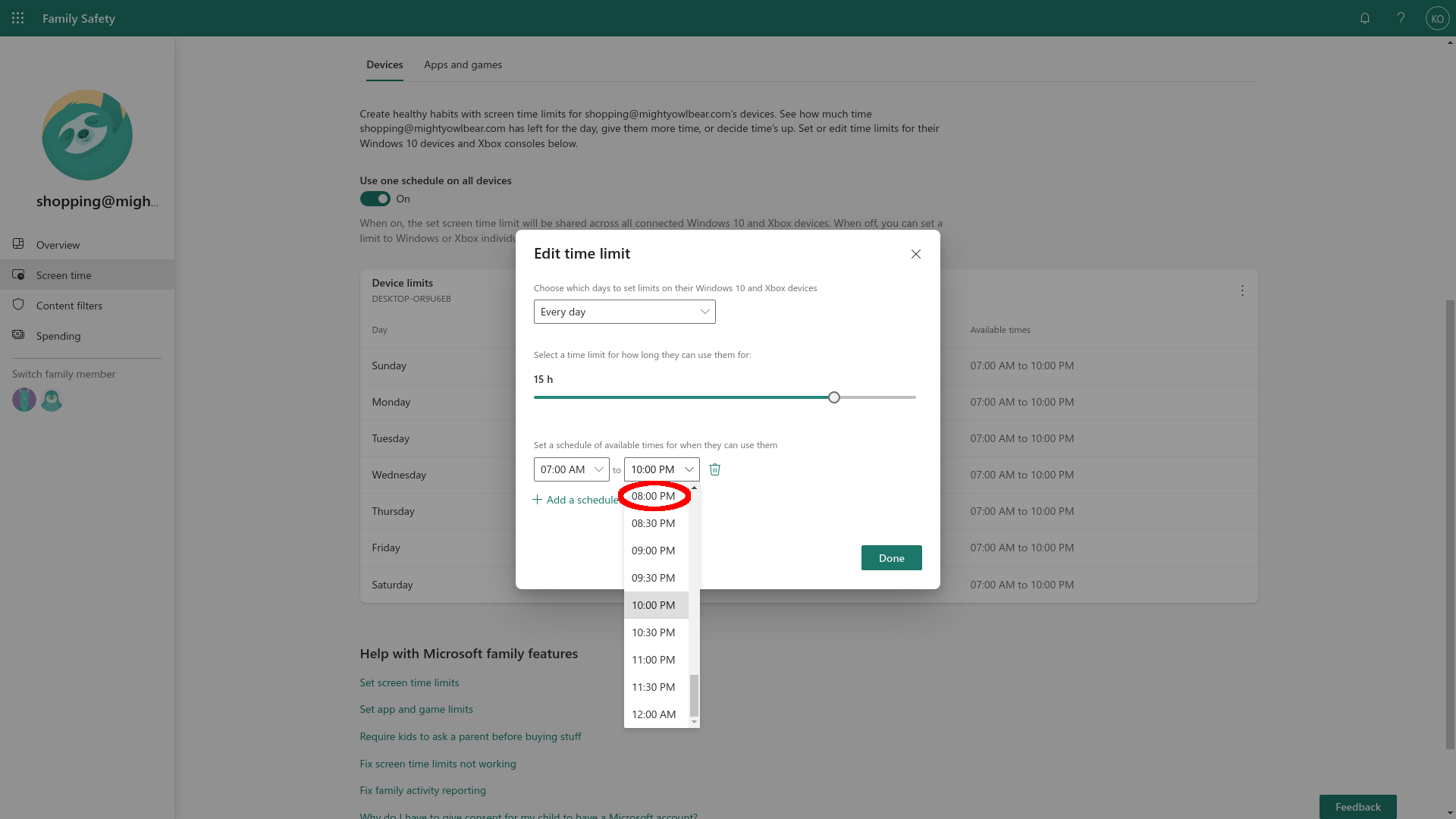
To set this to 8pm, choose 8:00 PM from the pull-down.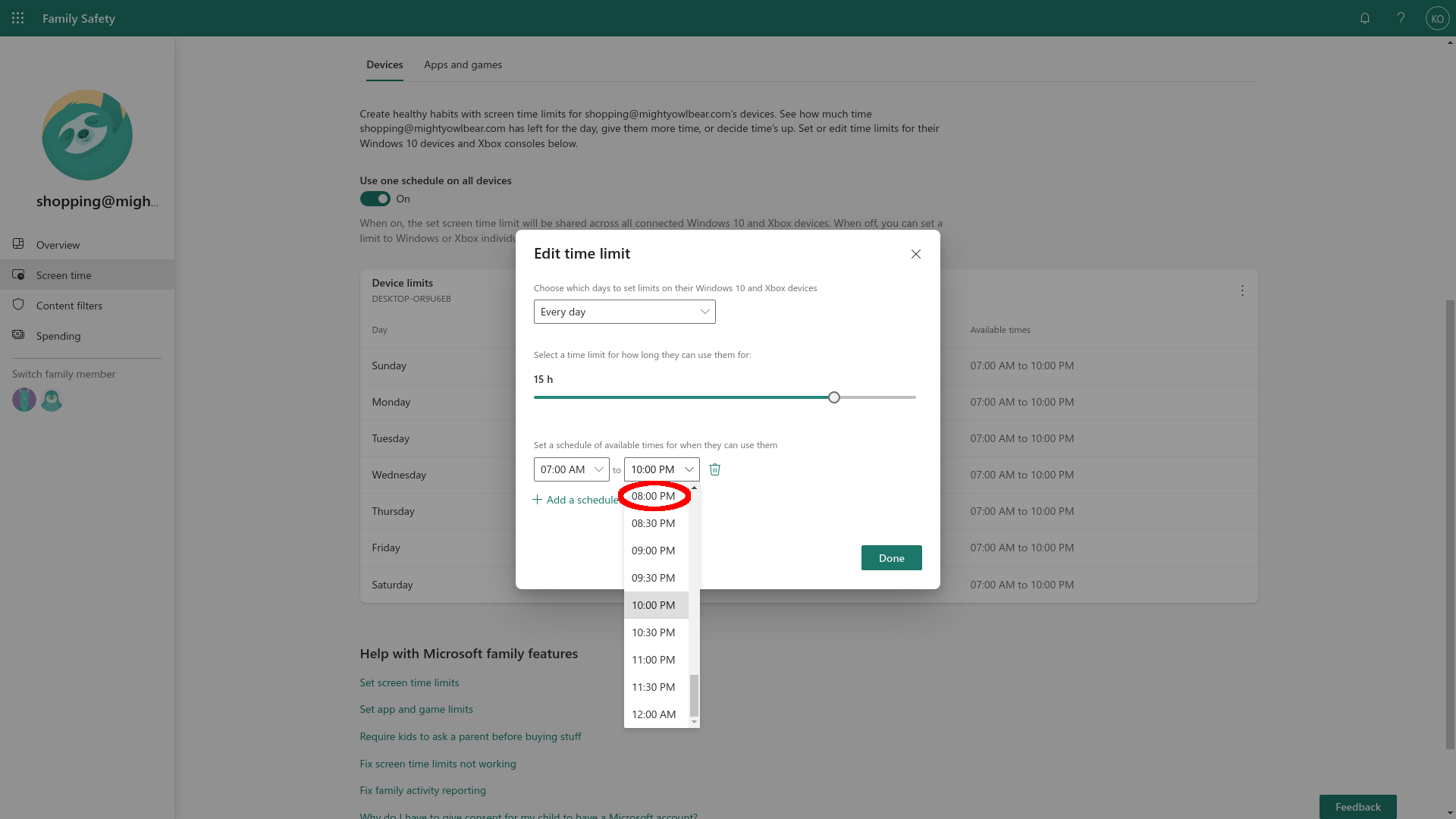
Step
12
Click Done
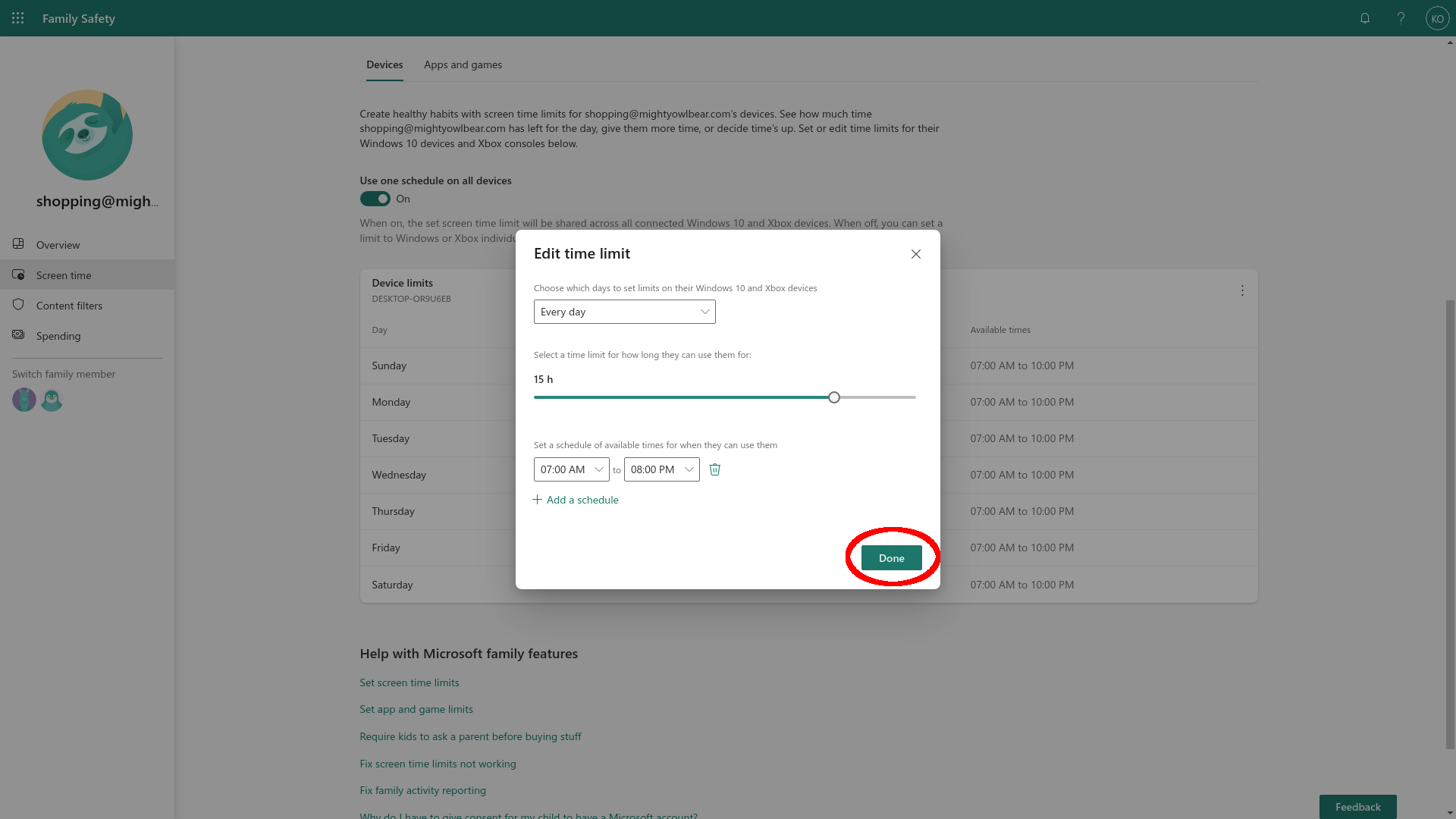
Click Done to save your settings. You’ll be returned to the main Screen time page.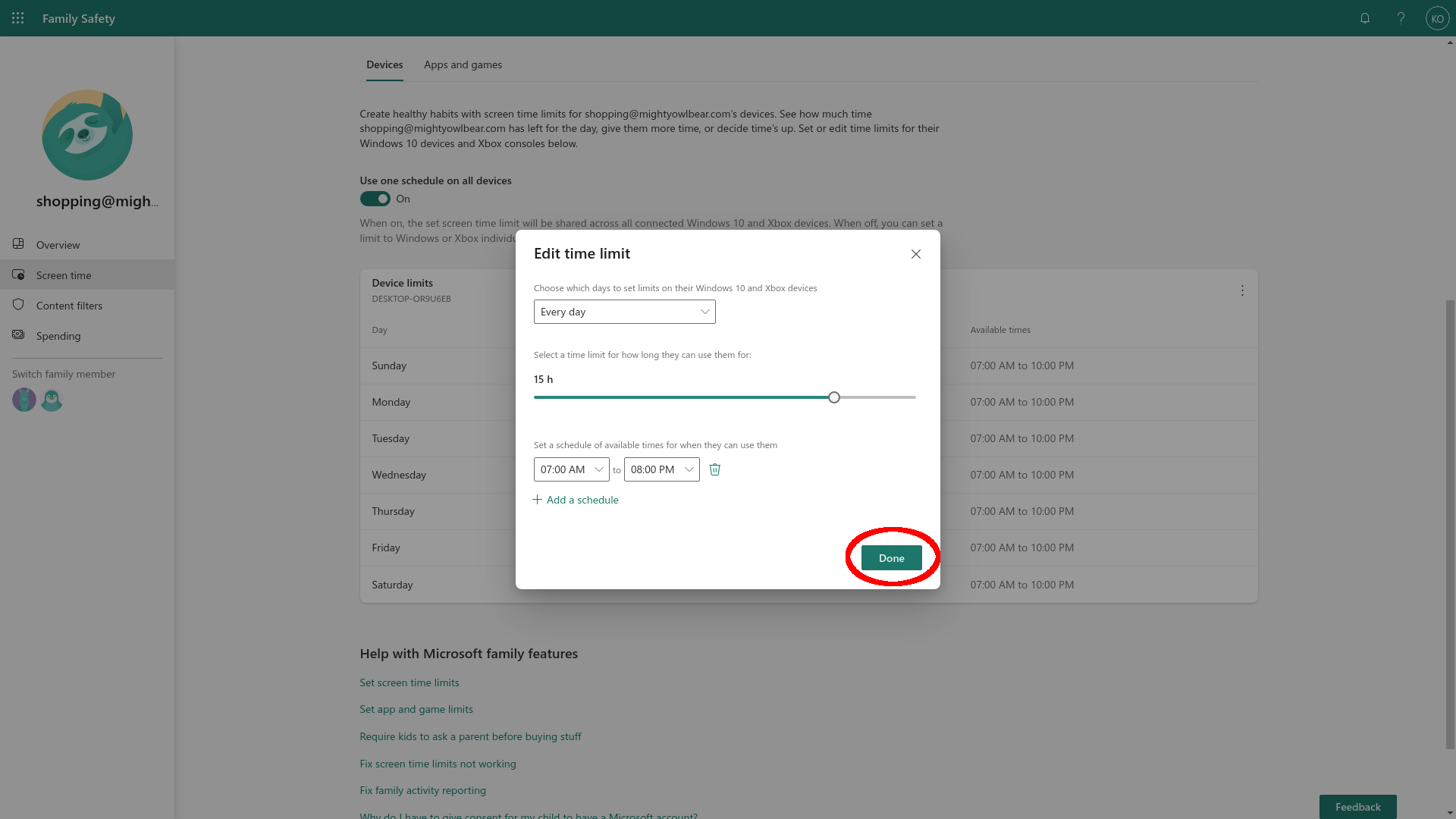
Step
13
Click Content filters
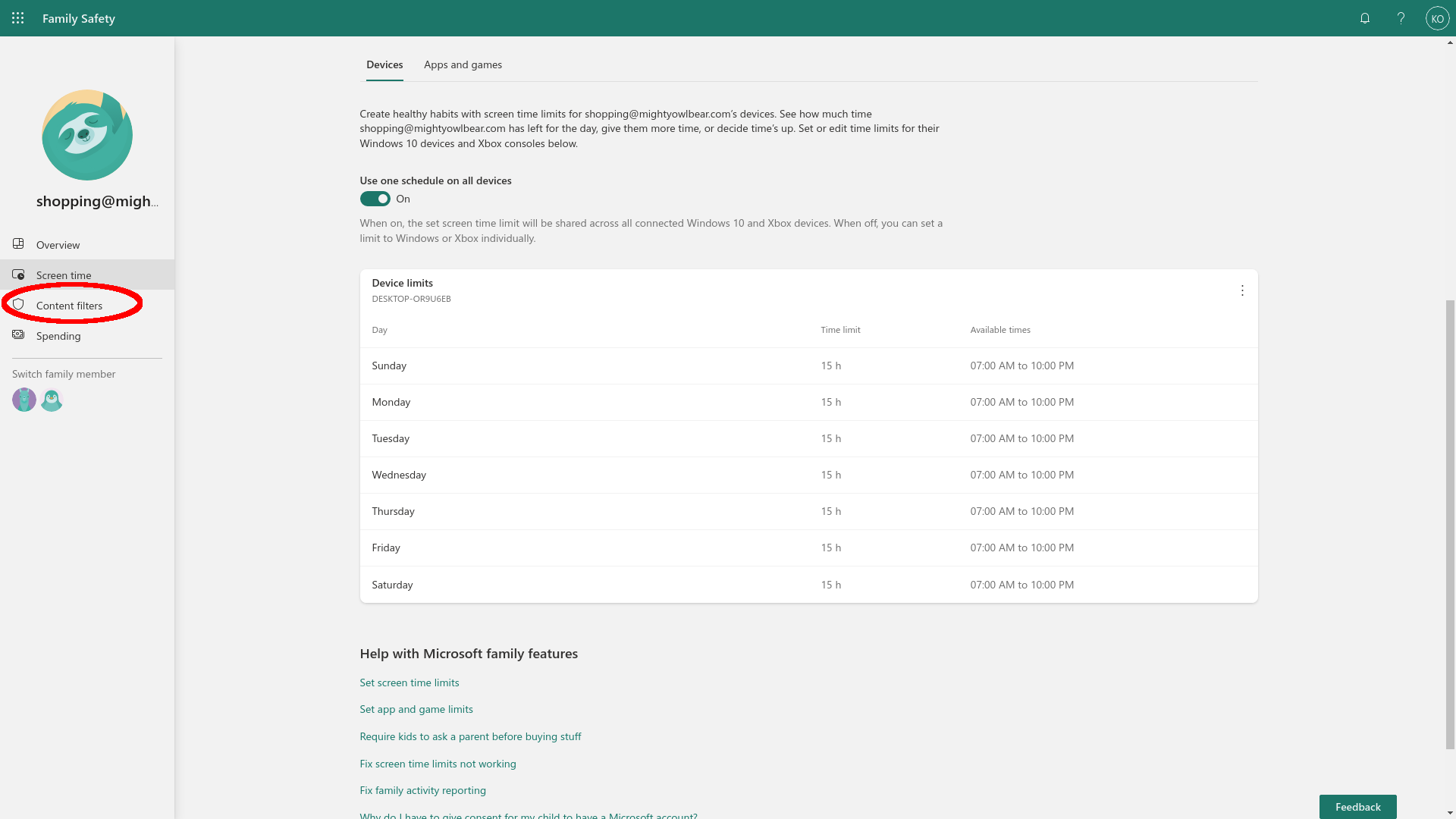
In the left-hand pane, click on the Content filters tab.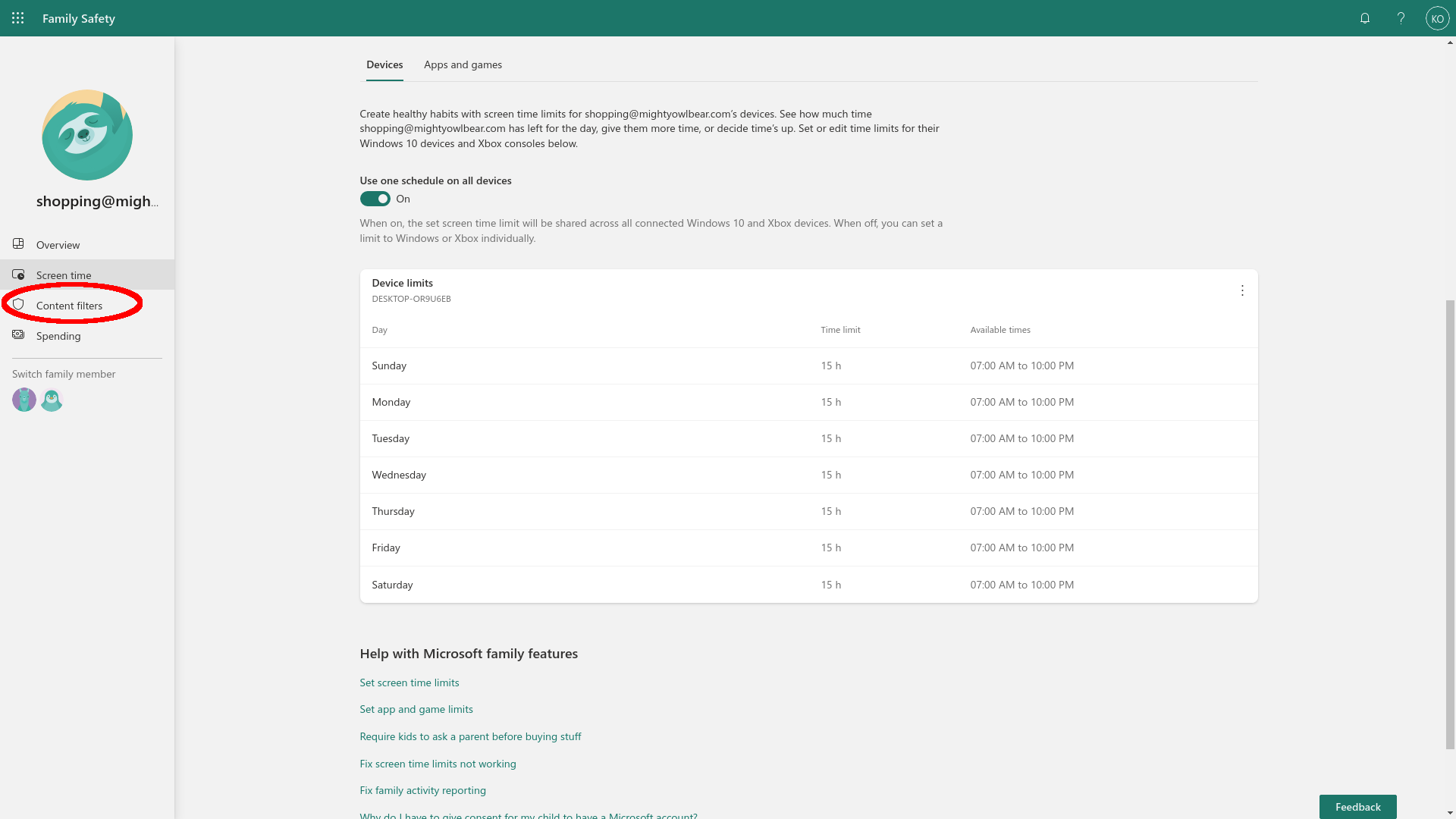
Step
14
Check your content filters
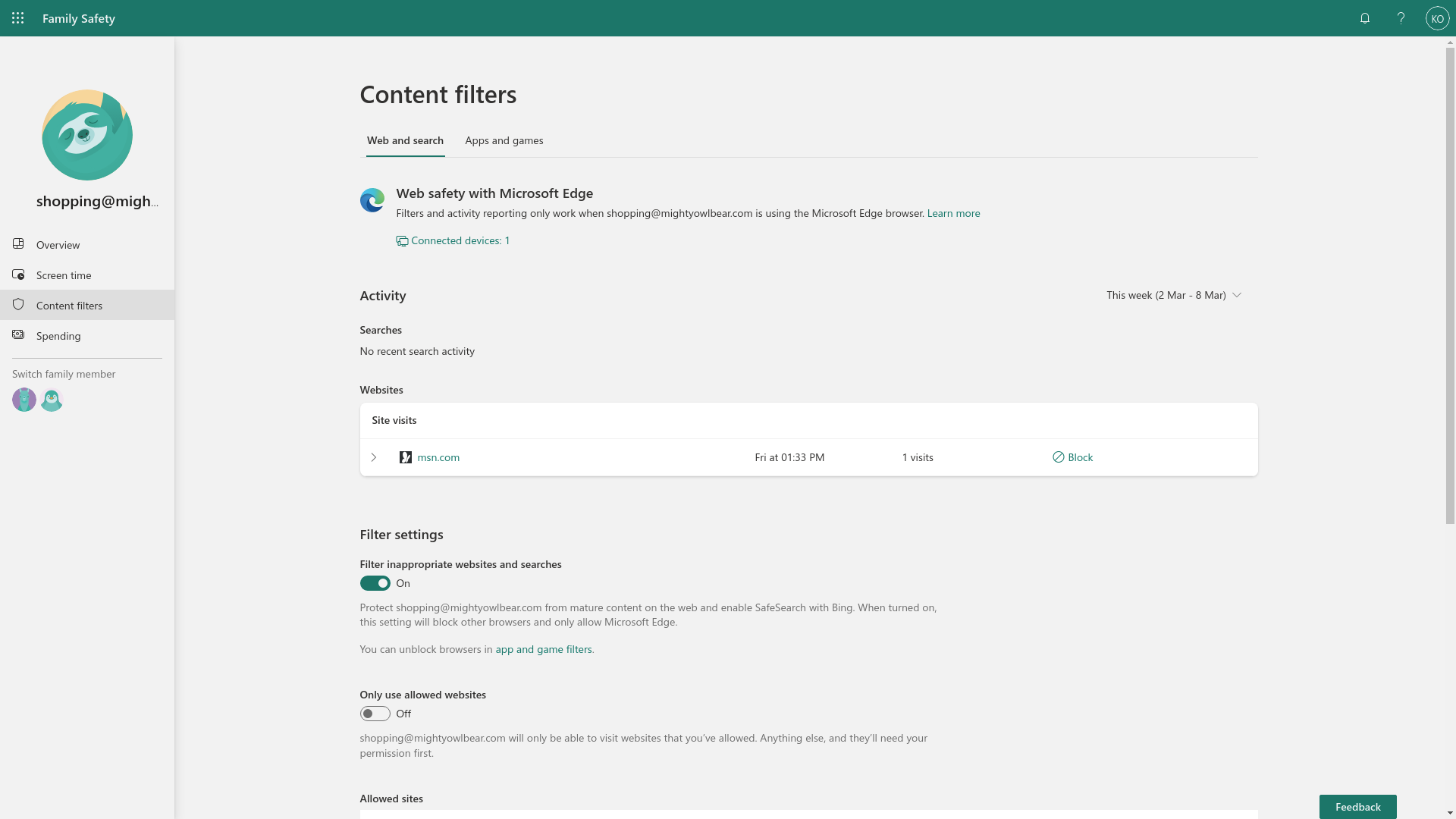
The settings here are usually fine: Filter inappropriate websites and searches. The degree to which content is filtered depends on the age setting you’ve set for the account. This is also where you can blacklist (block) and whitelist (allow) specific sites, as well as lock down content restrictions to only allow sites you’ve specifically whitelisted. This is a high-maintenance approach that is generally overkill for most families.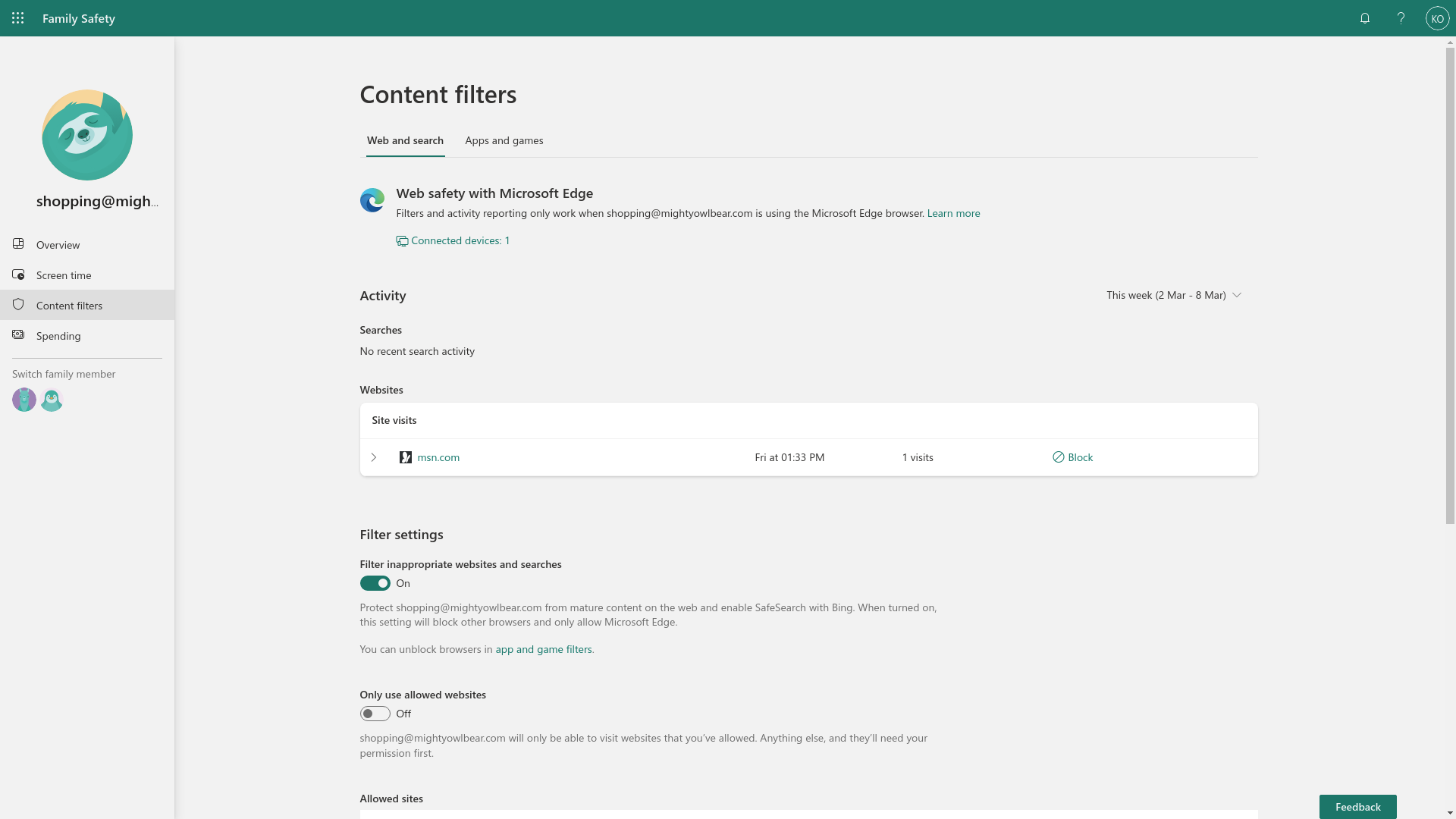
Step
15
Open App and games settings
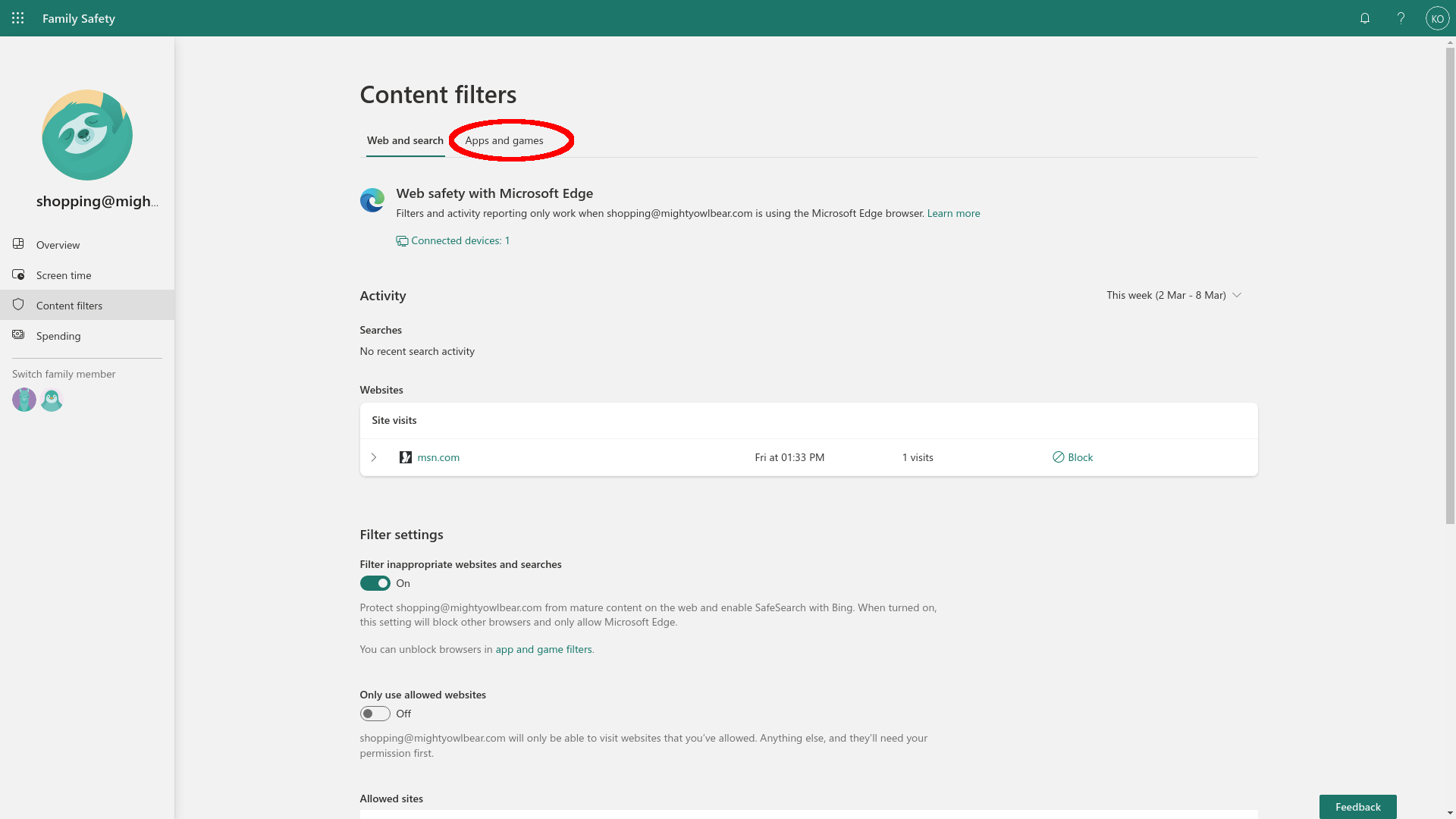
Scroll back to the top of the Content filters page and click on the Apps and games tab just below the title at the very top.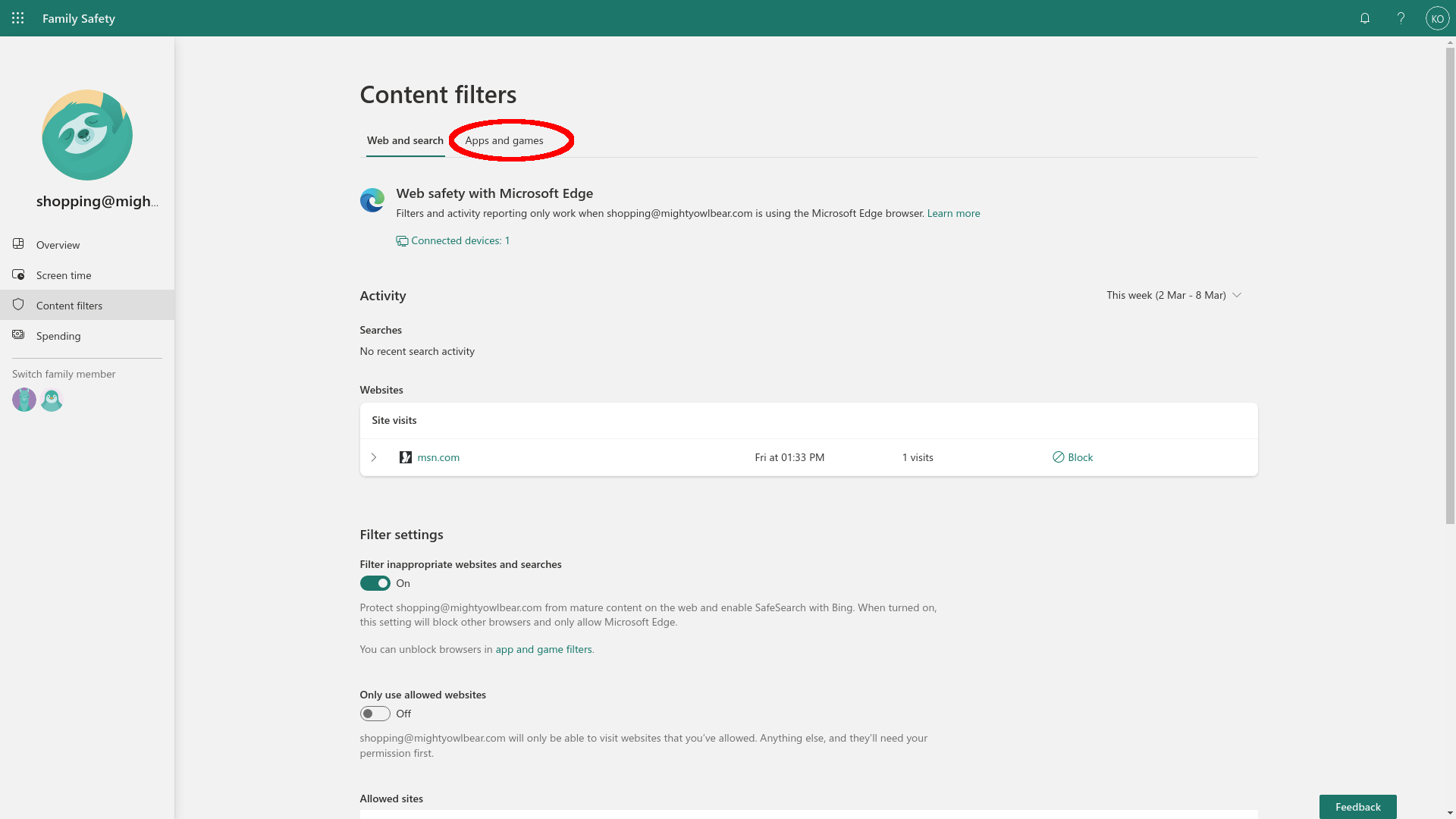
Step
16
Check app restrictions
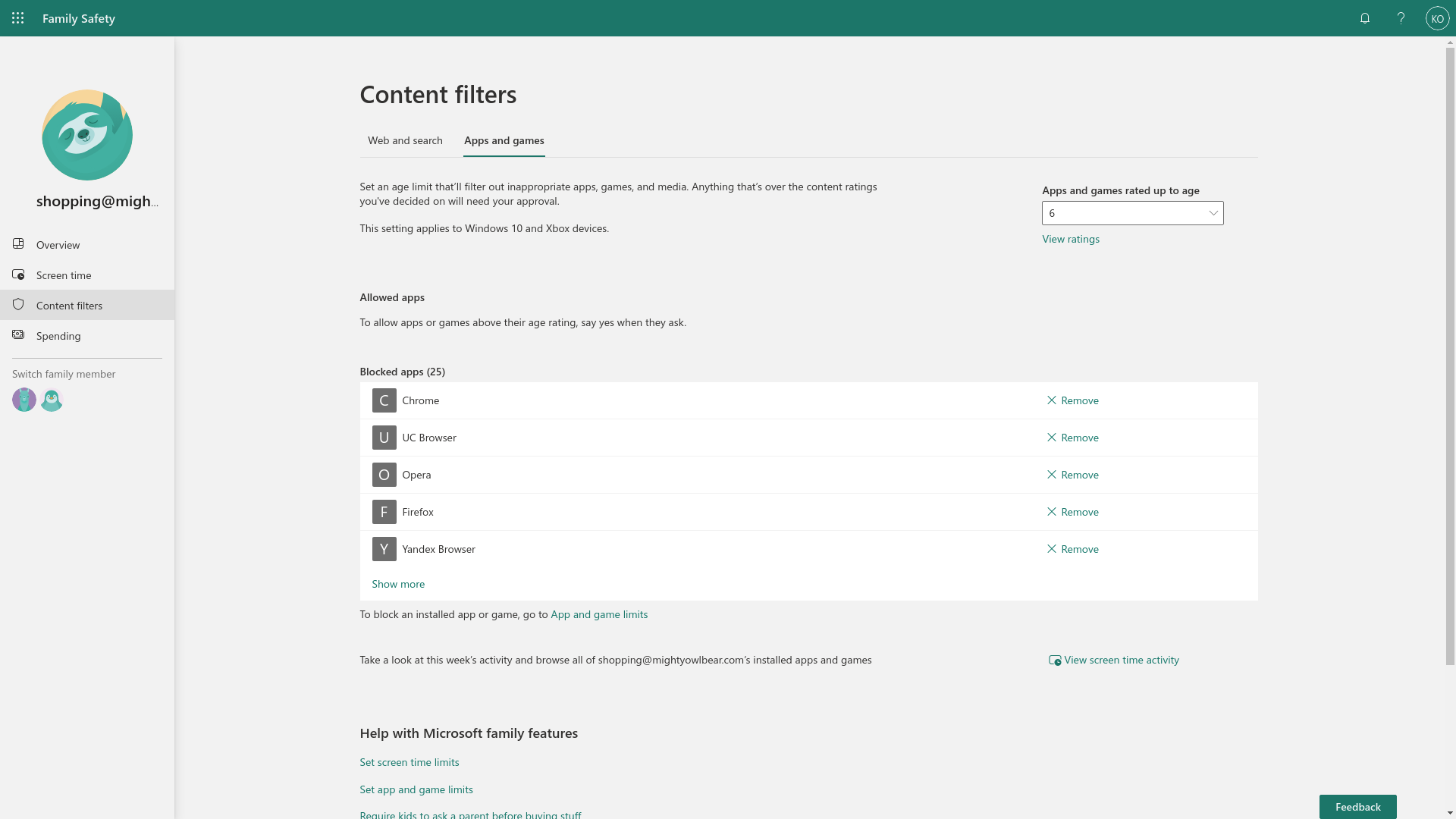
App and game restrictions only apply to Windows 10 and Xbox devices. Your child’s age rating is at the right, in a pull-down menu, which also allows you to change their age rating. Your child can request access to apps above this age rating – if granted, these will appear in the Allowed apps section. I’ve not allowed any. Below this you’ll see a list of Blocked apps. By default, these include most web browsers, so your child is obliged to access the web via Edge and your content filters.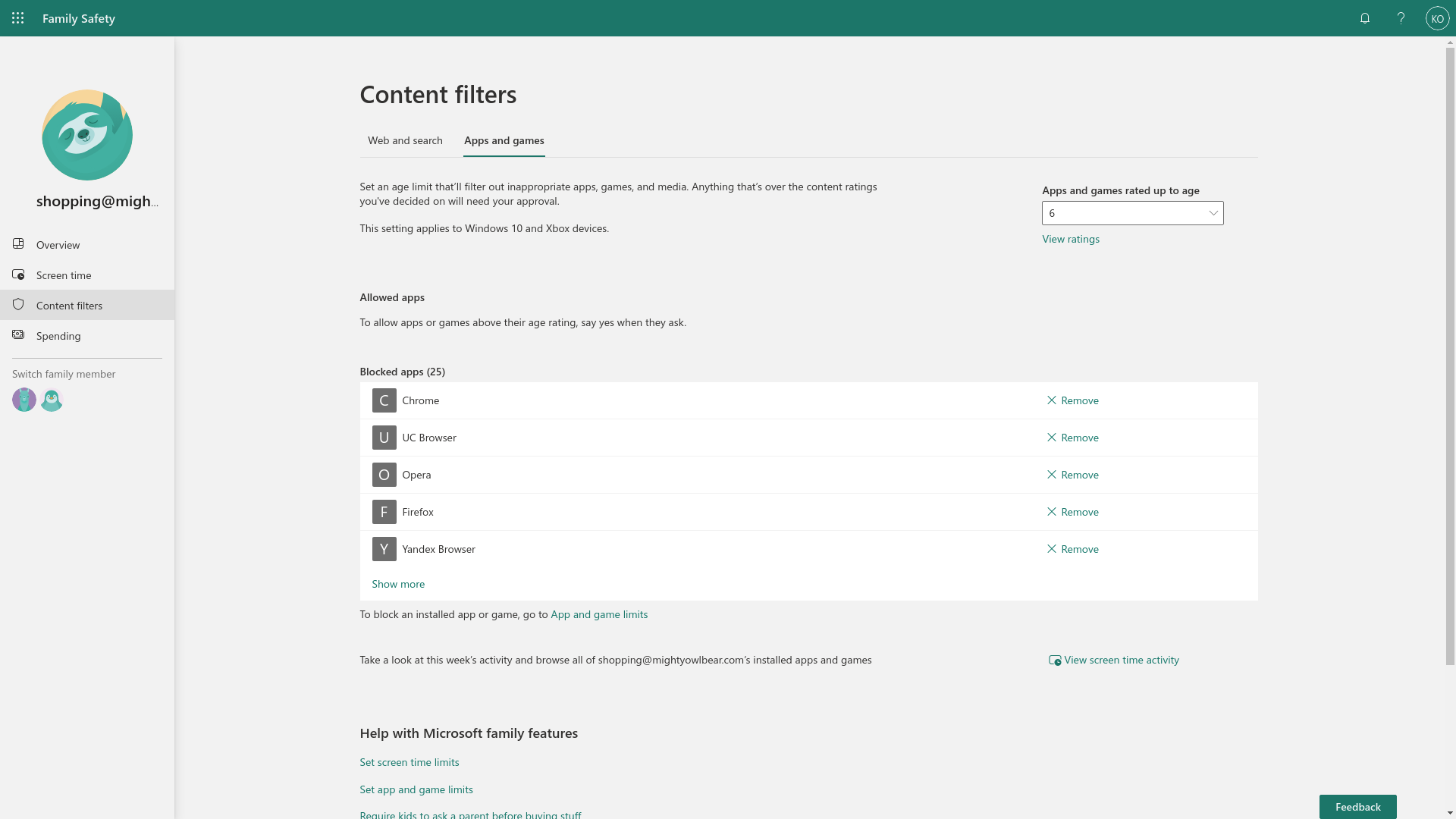
Step
17
Click spending
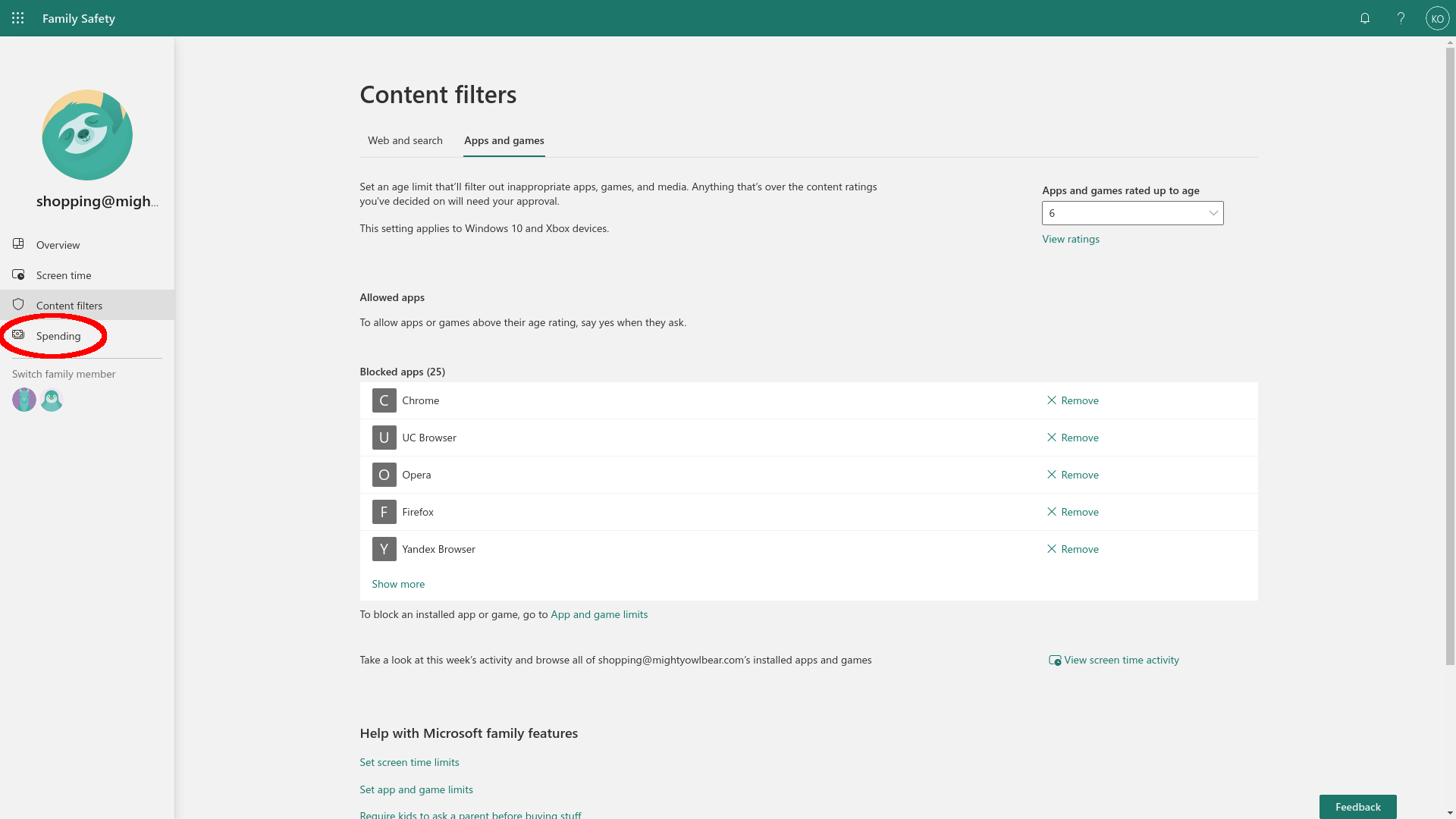
In the left-hand pane, Click Spending.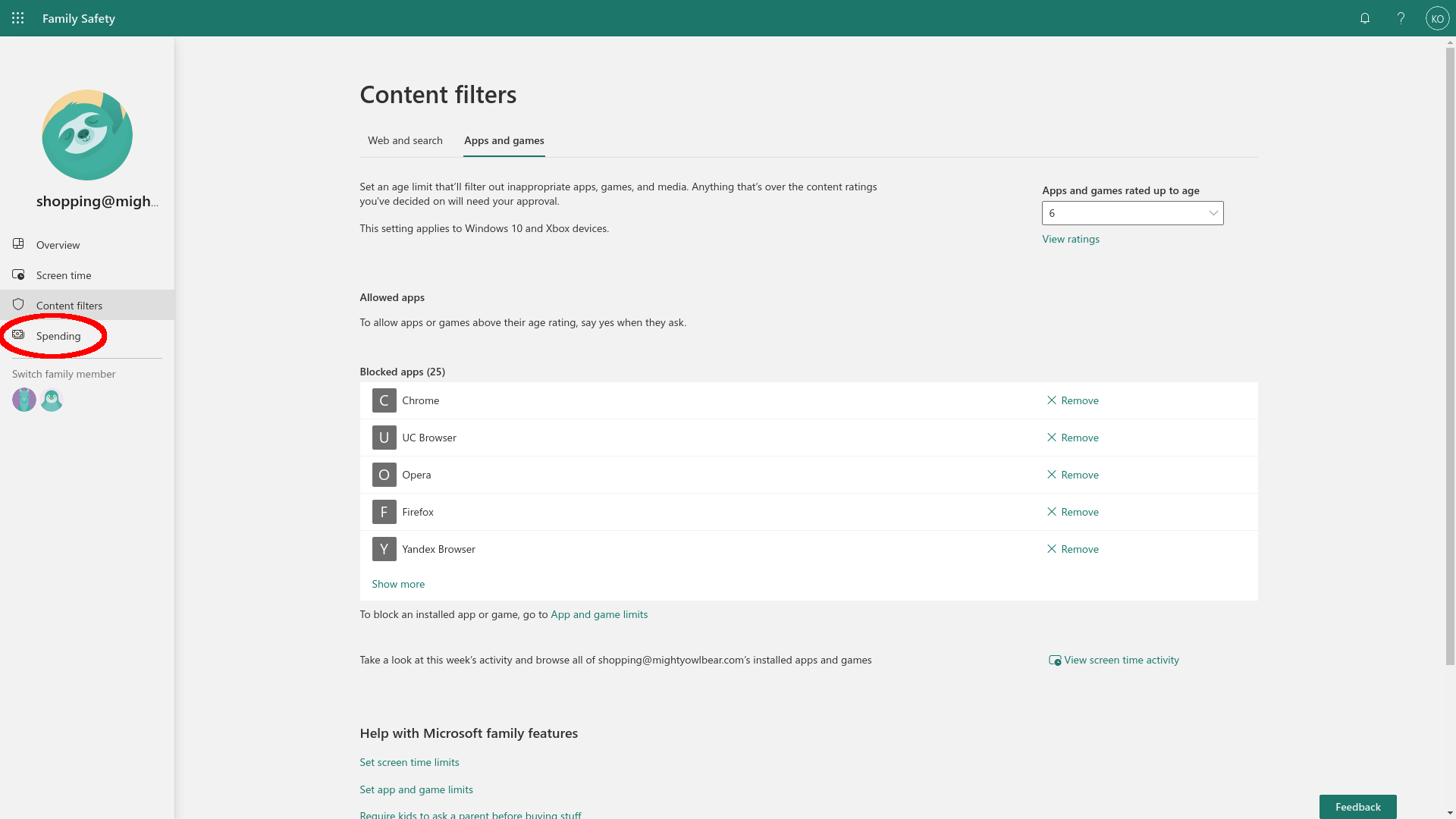
Step
18
Check spending settings
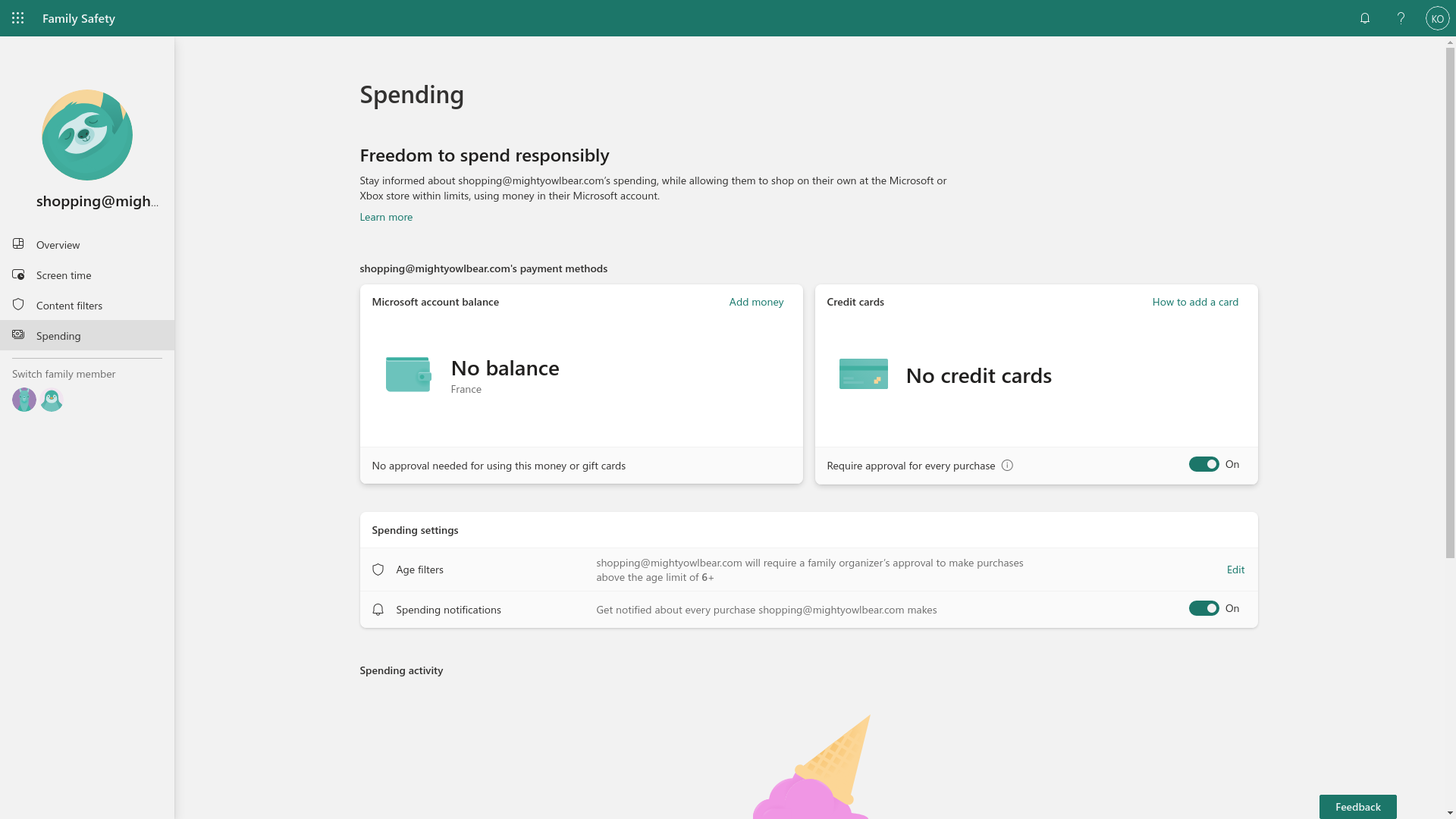
The last stop on our tour of Family Safety’s main features are Spending settings. I have no balance or cards set up for my hypothetical six-year-old, but if you click Add money here, you’ll be able to use a card to give them a bit of spending money for the Microsoft and Xbox stores (within their allowed age ratings).
Look down the page and you’ll see Age filters – my six-year-old requires my approval to buy anything even after I’ve given them money: click Edit to change this. Below that are Spending notifications, which will inform you every time your child spends anything in Microsoft’s online stores.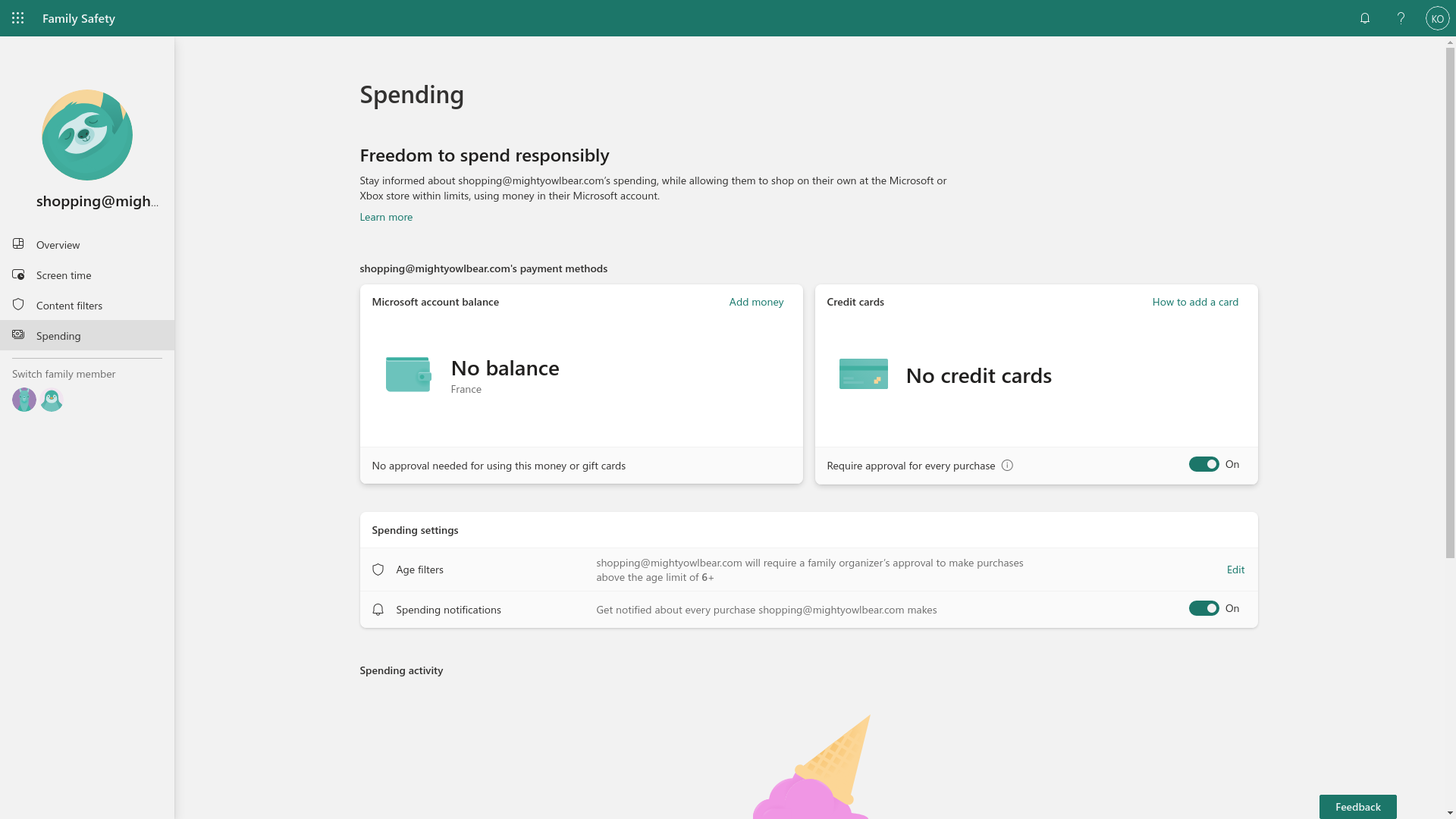
[ad_2]





