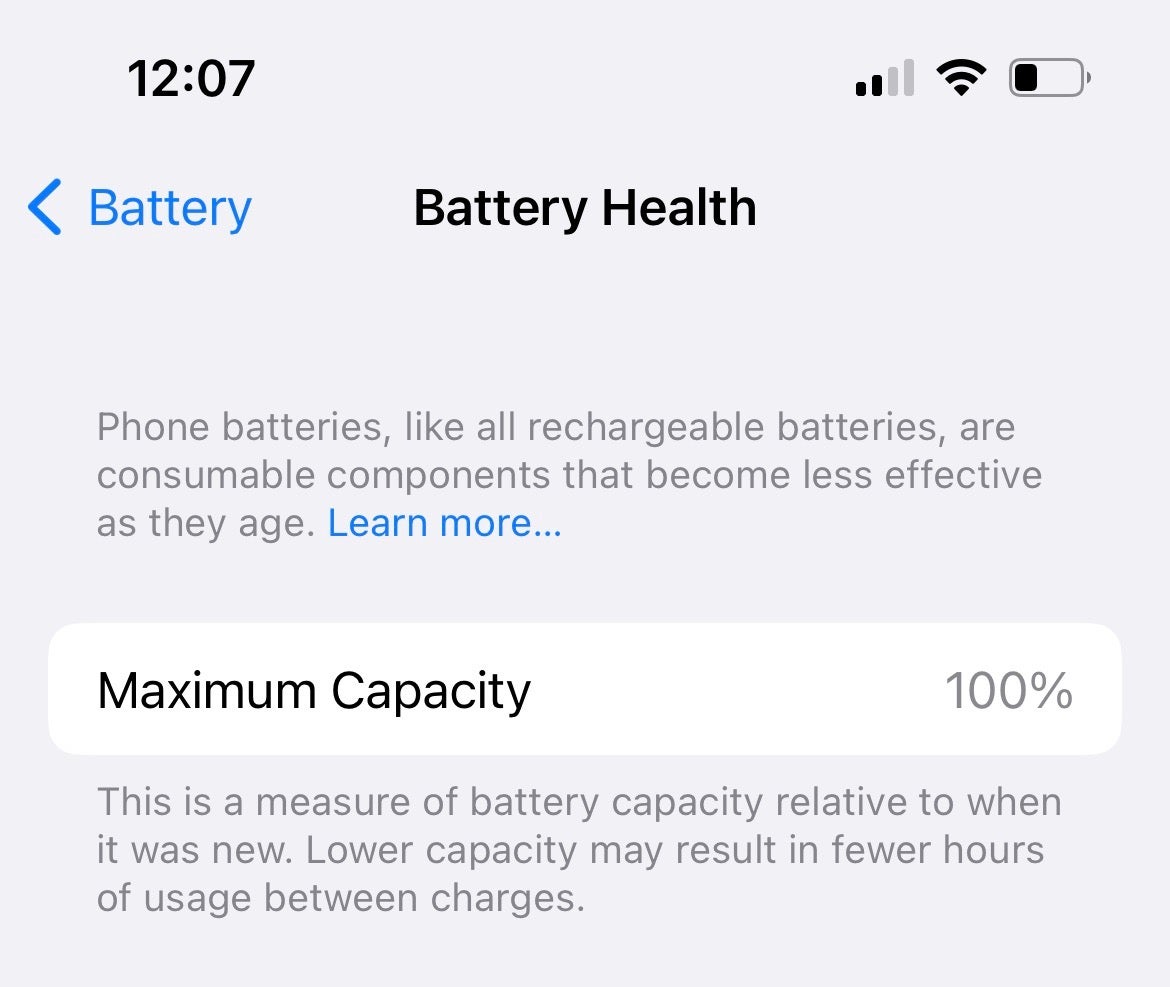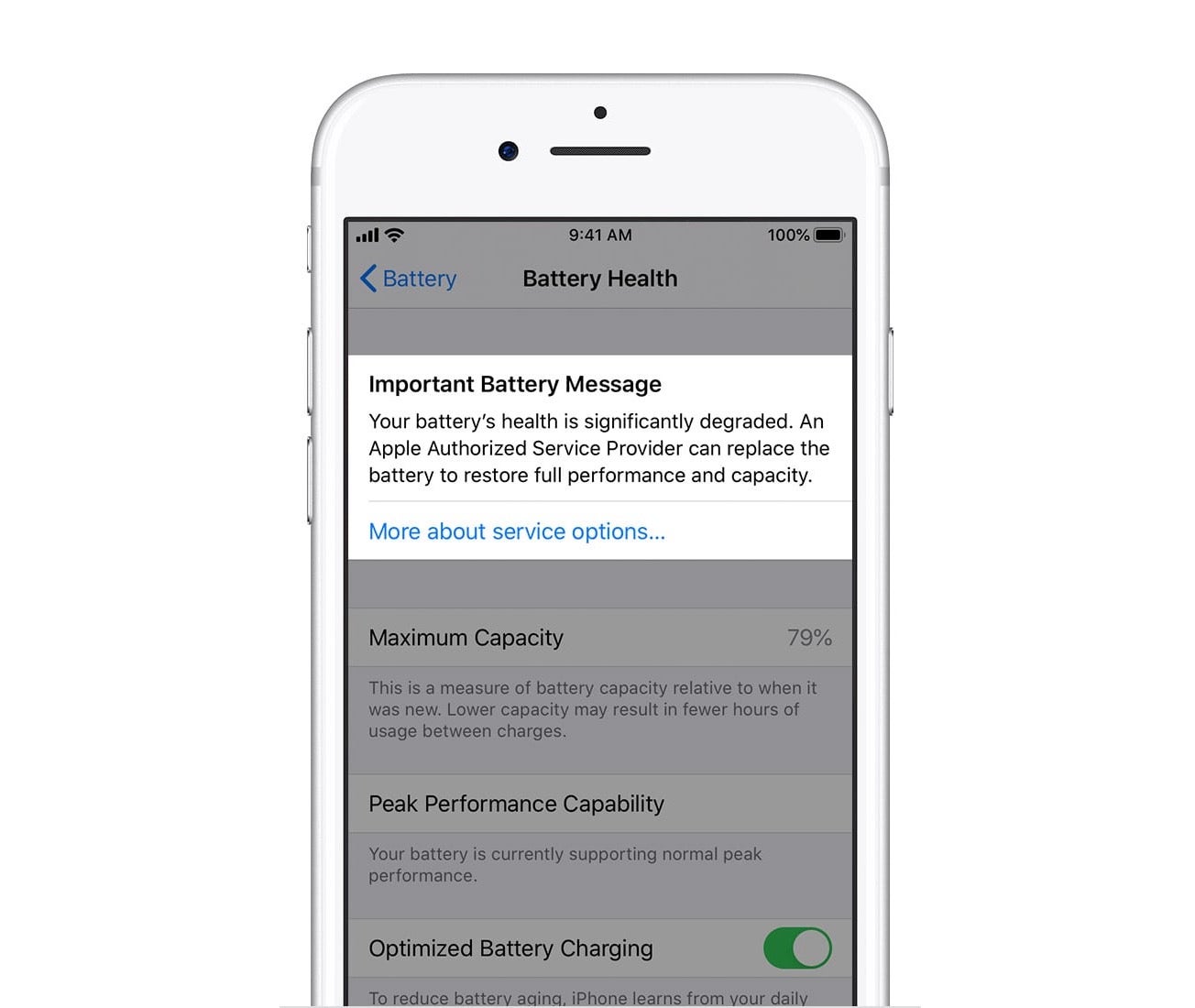[ad_1]
If your iPhone’s battery life isn’t as good as it used to be, it could be worth checking its battery health.
There’s a tool built into iOS that enables you to get a rundown of how your iPhone’s battery is doing. It will also advise you if you need to have it replaced.
Here’s how to check battery health on your iPhone.
What we used
- We used the iPhone 13 Pro, but these methods will work on any iPhone
The Short Version
- Go to the Battery settings menu
- Select Battery Health
- Check Maximum Capacity
- Check for any warnings
-
Step
1
Open the Settings apps, scroll down, and tap Battery.

-
Step
2Select Battery Health

From the Battery screen, tap Battery Health, which should be the second option below Low Power Mode.

-
Step
3Check Maximum Capacity

The top setting in Battery Health is Maximum Capacity. This tells you how much of the battery’s original capacity remains, which in turn tells you how much your battery has declined. The closer to 100% the better.

-
Step
4Check for any warnings

Battery Health will advise you if your battery capacity has dropped to such a low point that you should get a new one fitted. You’ll get an Important Battery Message at the top of this Battery Health section if so, advising you to get your phone serviced by an Apple Authorised Service Provider.
Tap the blue ‘More about service options’ text to find out more.

FAQs
Yes, your iPhone’s battery is designed to retain up to 80% of its original capacity after 500 complete charge cycles, provided it’s been operated normally. It will likely drop from 100% after a year or two.
When your iPhone’s battery degrades past a certain point, iOS will employ battery management measures to lessen the pressure on your iPhone’s battery. You might notice your iPhone’s performance
[ad_2]