
[ad_1]
Are you looking for ways to capture scrolling screenshots on your Android smartphone? It turns out you have come to the right place! In this detailed article, we have listed several methods using which you can capture scrolling screenshots or long screenshots on your Android smartphone in just a few simple steps.
Jump to:
Introduction
I am sure you use the screenshot feature on your smartphone quite often. While this feature has been around on Android and iOS devices for a really long time, the same cannot be said about the scrolling screenshot feature. With Android 12, Google has finally developed a native version of capturing scrolling screenshots. In other words, it does not matter the type or brand of Android smartphone you currently use – there is a consistent method to do so once your device has Android 12 up and running on it.
This also means that smartphones from Google and the likes of Motorola, Sony, and Nokia, all of which run stock Android, will support scrolling screenshots (if they have Android 12 running). Do take note that most smartphone vendors have managed to bake this feature on their custom Operating Systems for ages now. So, it is a fallacy to state that Android smartphones across the board cannot capture scrolling screenshots.
In this article, we will first explore how to capture scrolling screenshots on smartphones that run on stock Android. This fix will let you capture scrolling screenshots on devices made by Motorola, Nokia, and even Sony. In the second part, we take a look at the ways you can do the very same task on some of the more popular Android skins.
How to take a scrolling screenshot on Android 12
For Android 12 which was released in October 2021, Google finally added a native option to take scrolling screenshots. The feature works a bit different from usual.
It is interesting to note that Google only allows you to take extended screenshots in apps and not from websites like NextPit, for example, opened in the Chrome browser. So, you can share screenshots of a Twitter thread, but you can’t do the same with a story from a webpage. Using a supported device with the beta, follow these steps:
- Find the page of the app you want to capture.
- Then, press at the same time the buttons to turn on the device and volume down.
- In the lower left corner of the screen will appear a preview of the screenshot and the buttons to “Share”, “Edit” and “Capture more”. Click Capture More.
- Both the top and bottom of the screen to be captured can be extended, and a magnifying glass will appear to give a better view of the content, allowing you to make a more precise cut.
- If you are satisfied with the result, simply click the Save button. You can also share the capture right from the last page, or edit it by adding extra text and annotations.
How to capture scrolling screenshots on Android 11 or lower
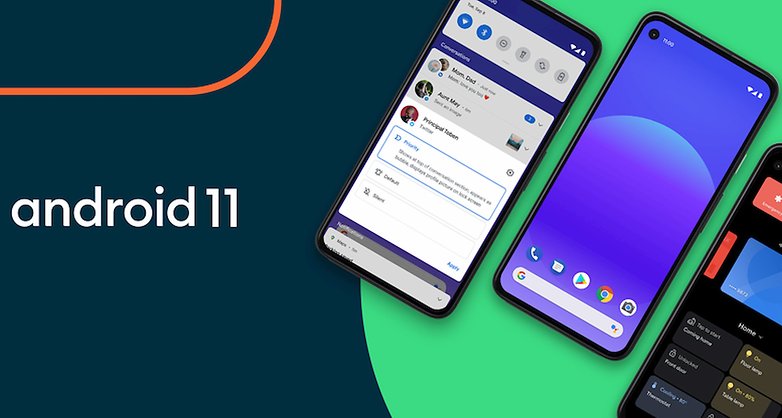
As mentioned earlier, you can now capture scrolling screenshots natively on Android (as of Android 12). Of course, there are always third-party apps to get the job done if your smartphone has not yet been updated to Android 12.
While you will get a lot of apps when you search for scrolling screenshots on the Google Play Store, one app that seems to be everyone’s favorite is LongShot. It supports the auto-scroll feature, which makes the task very simple. Here’s how you can use Longshot to capture scrolling screenshots on phones running stock Android
- Download Longshot from the Google Play Store.
- Install the app and grant all the necessary permissions.
- In Longshot settings, make sure you tap the checkbox next to Auto Scroll.
- The app will now prompt you to give it additional permissions. Grant all permissions.
- Open the app and now clock the Blue Camera icon next to Capture Screenshot.
- You will see another prompt. Tap Start now and open the app on which you need to capture the long screenshot.
- Once on the app or webpage, click the Start button. The app will now automatically start capturing scrolling screenshots.
- Once it reaches the bottom, it will prompt you to save the image or edit it before saving.
How to capture scrolling screenshot on Samsung phones

Surprising as it may seem, Samsung has finally offered the option to manually capture long screenshots. It somehow missed the boat when it comes to the very convenient auto-scroll feature, but thankfully that has been remedied.
Anyway, the steps to capture scrolling screenshots on Samsung smartphones are as follows:
- Hold the Volume down button and Power button simultaneously.
- Once the screenshot is captured, tap on the Scroll capture option in the bottom left corner.
- You will need to repeat the procedure until you get to the bottom of the page.
How to capture scrolling screenshots on Xiaomi phones
- Hold the Volume Down and Power Button.
- Click the Scroll option on the top right section, below the preview box.
- The screenshot will be taken automatically. Click stop when required.
How to capture scrolling screenshots on Oppo phones (Also applicable for Realme smartphones)
- Hold the Volume Down and Power buttons.
- When the preview of the screenshot appears, click the arrow button right beneath it.
- Click stop when required.
How to capture scrolling screenshots on OnePlus phones
- Hold the Volume Down and Power Button.
- An Expanded Screenshot button will appear in the lower right corner of the screen. Select that.
- The scrolling screenshot will be captured automatically. Tap anywhere to stop scrolling.
How to capture scrolling screenshots on LG phones

Note that LG smartphones do not yet support the very convenient auto-scroll feature. What you can do, however, is to use the Extended Capture feature to take long screenshots. Here is what you need to do:
- Open the web page of your choice.
- Pull down the notification bar, then find and select Capture+.
- Return to the web page and select Extended in the lower right corner.
- Once the process has started, the screen will scroll. Once you have captured everything you want, you can simply tap to stop it.
- To save the screenshot, tap the tick in the upper left corner and select where you want it saved.
Note: LG has since exited the smartphone business, so you might want to take good care of yours as spare parts will get harder to come by.
How to capture scrolling screenshots on Huawei phones
- Locate the screen that you want to take a scrolling screenshot of.
- Hold down on the Power and Volume down buttons at the same time.
- After several seconds, an animation will appear, letting you know that you’ve successfully captured the image.
- Before the animation disappears, tap on the Scrollshot option.
- Almost immediately, your phone will begin scrolling down on the screen and add to the original screenshot. It will continue to scroll until you tap on the screen, which tells it to stop.
- The scroll shot will now appear on your display for you to inspect. From here, you can Share, Edit, or Delete the image.
Do you frequently use the screenshot function on your Android smartphone? And have you ever felt the need for the aforementioned long screenshots? Do let us know in the comments below!
This article was last updated in March 2022. Older comments have been retained.
[ad_2]





