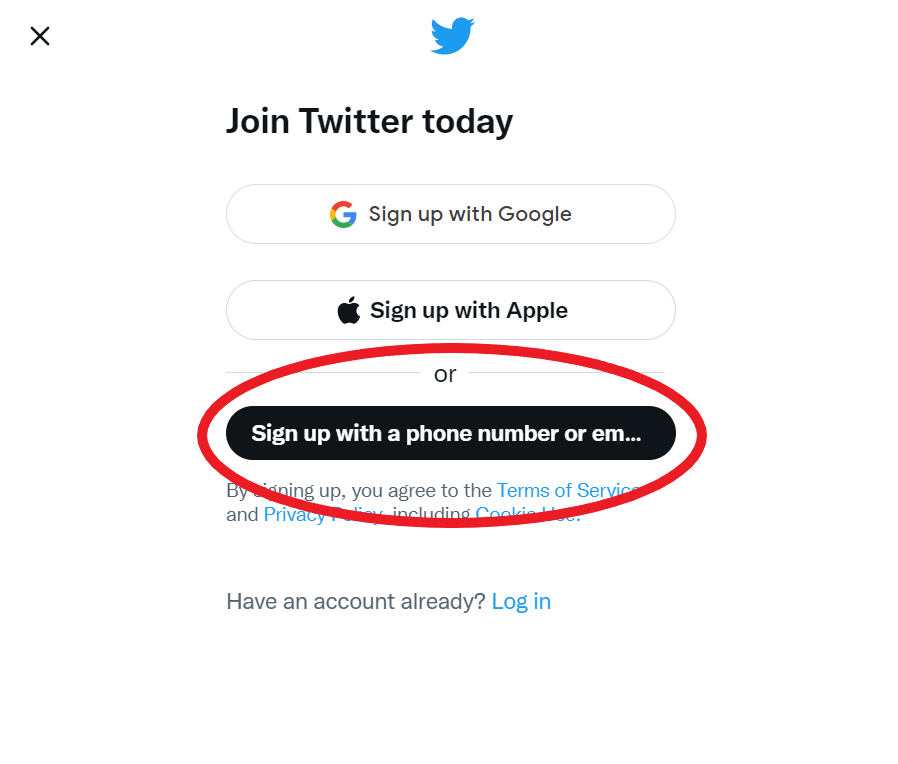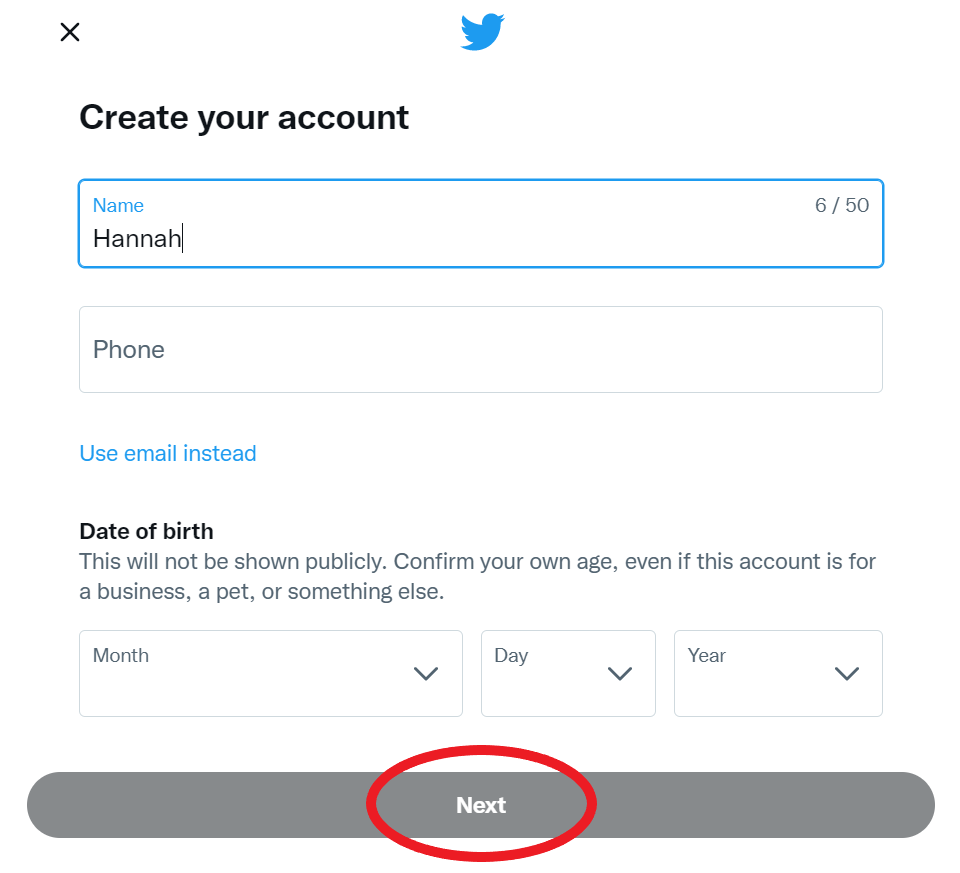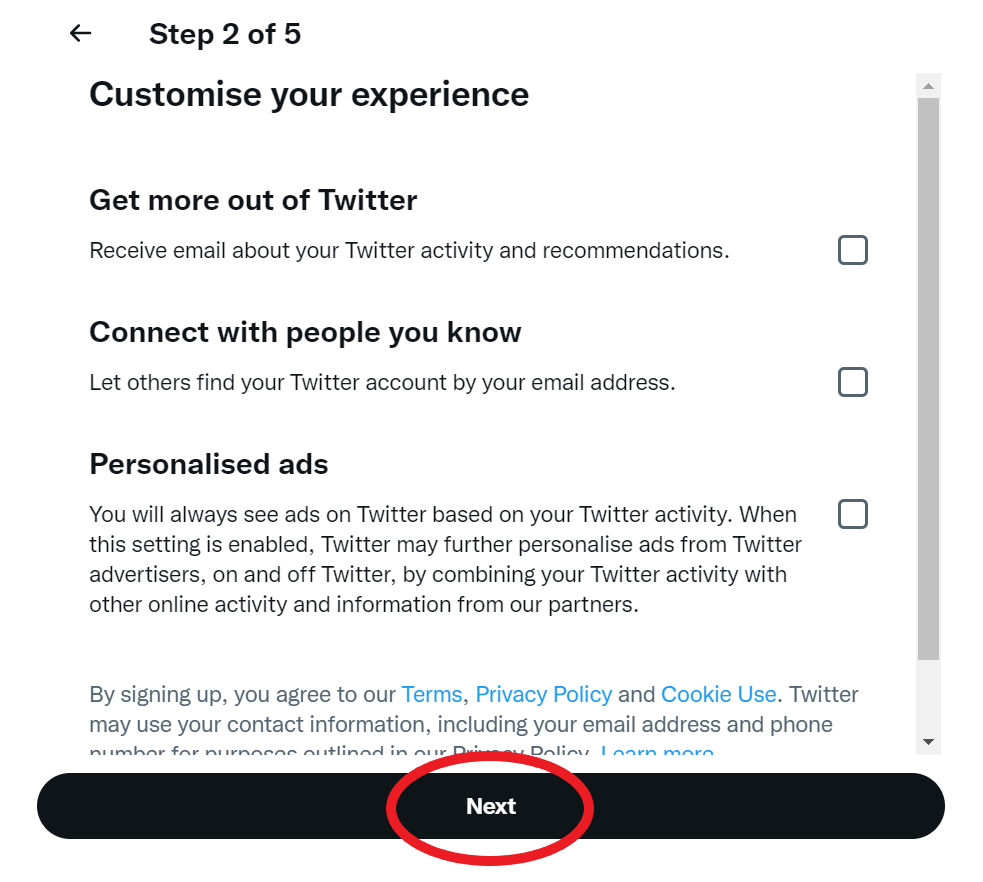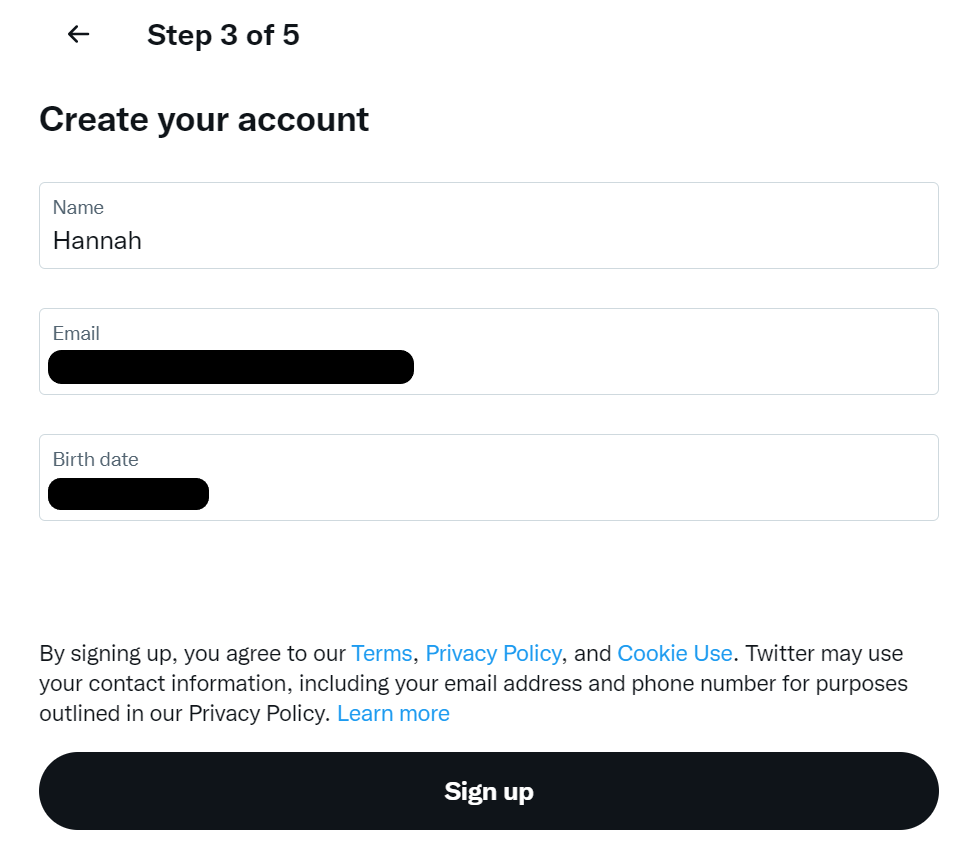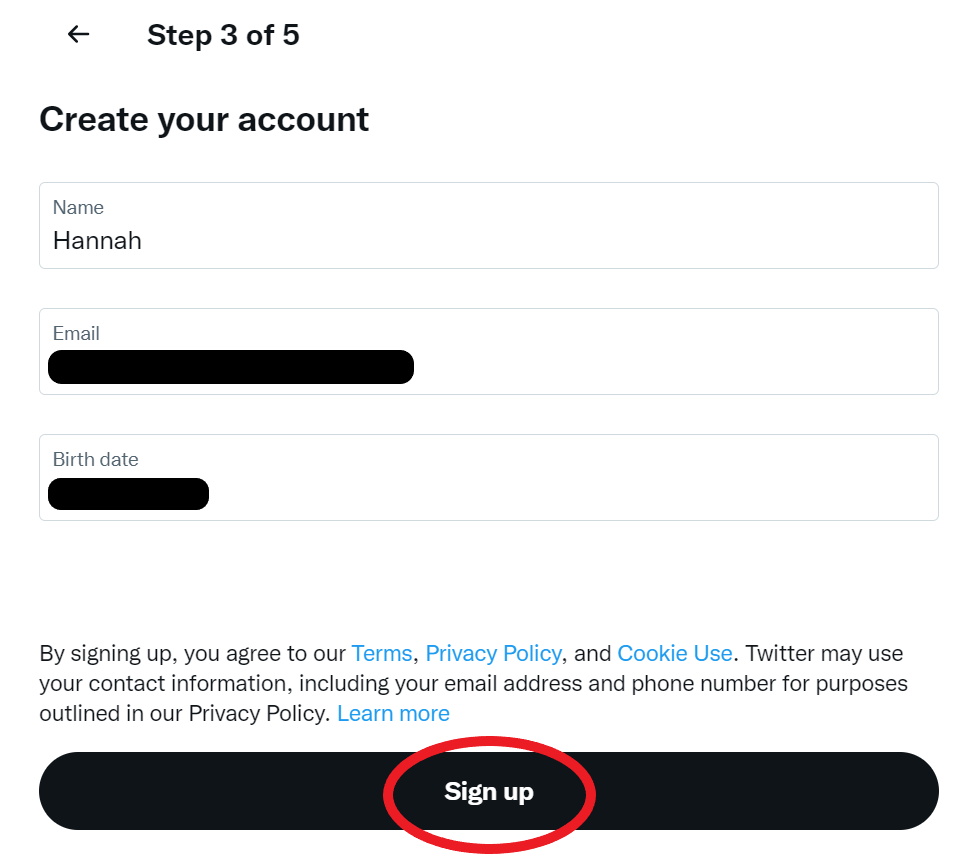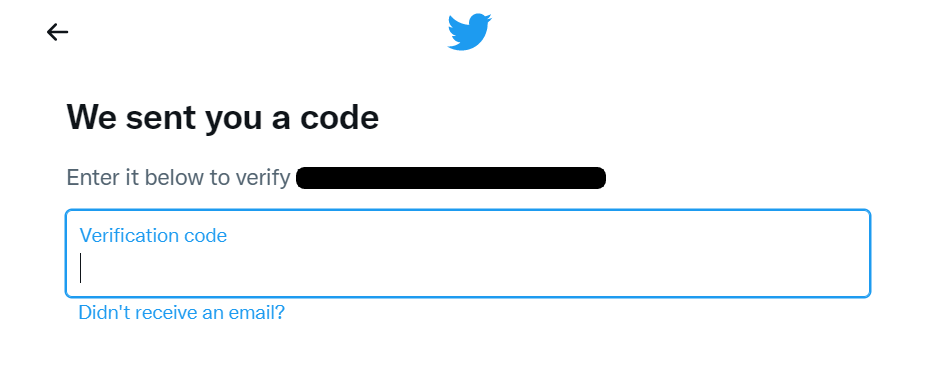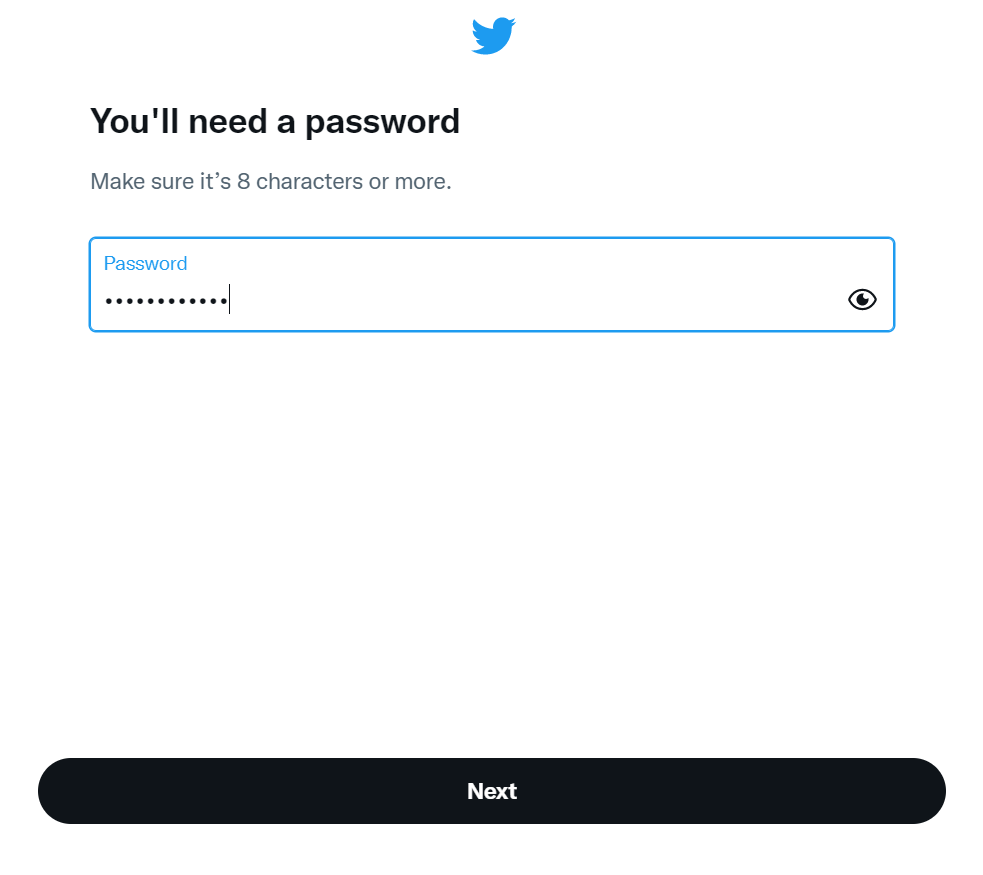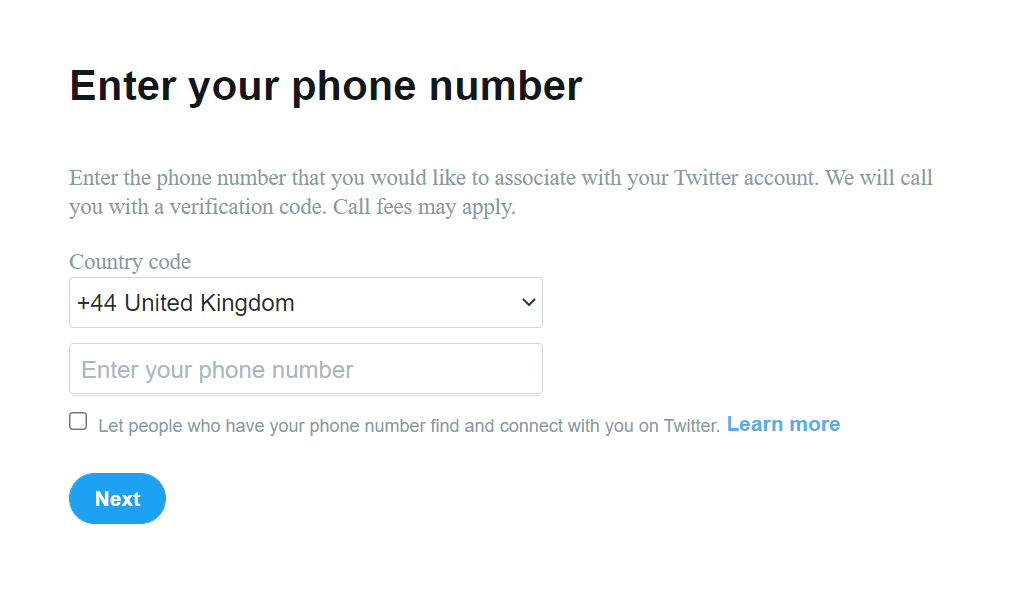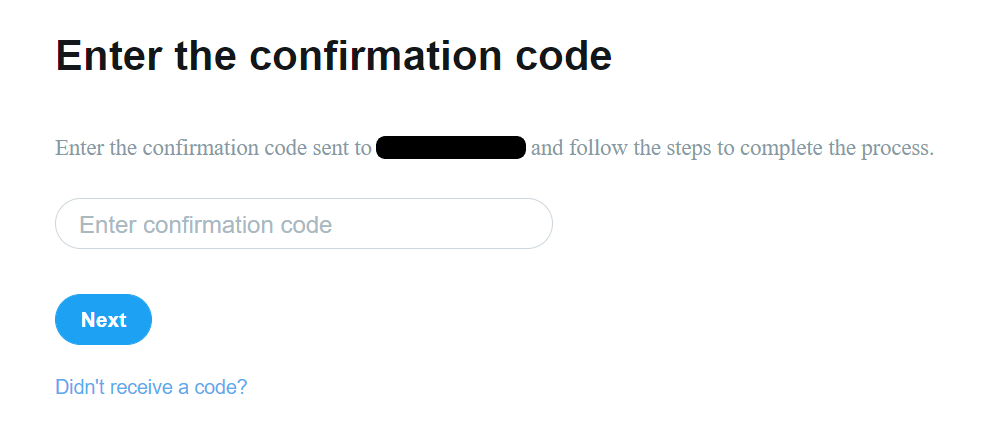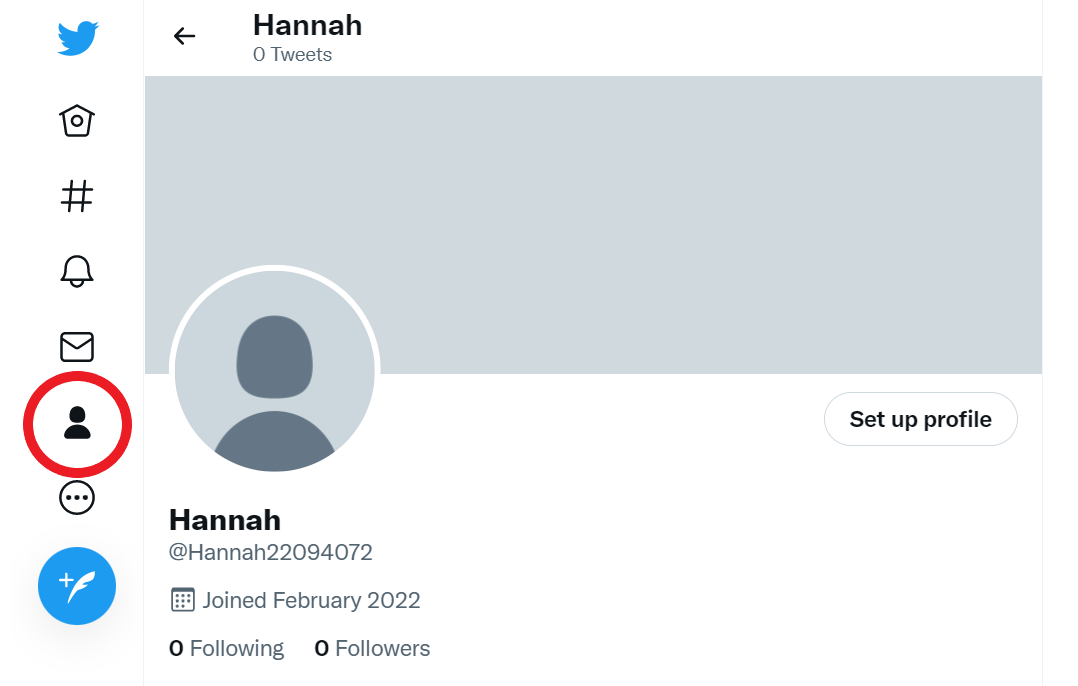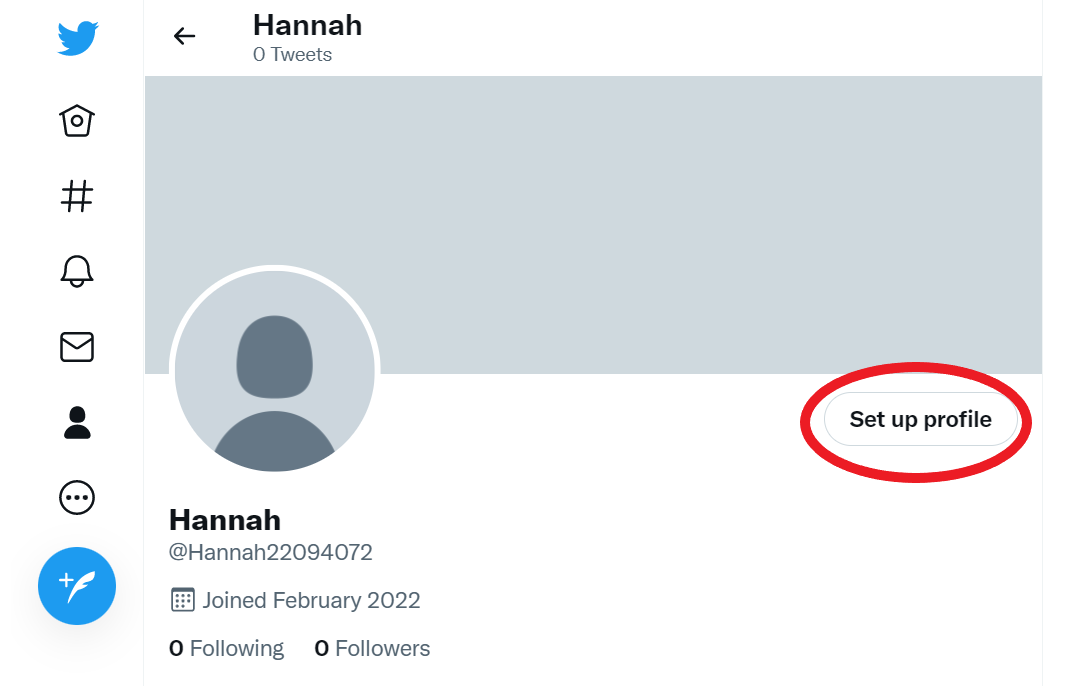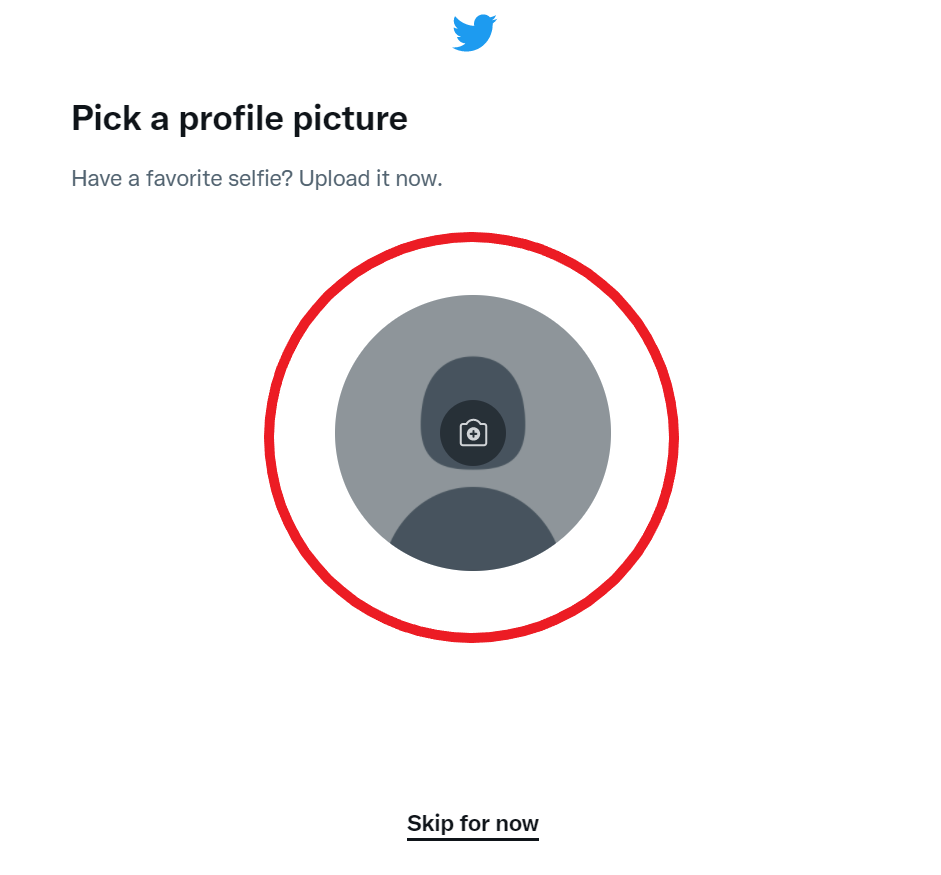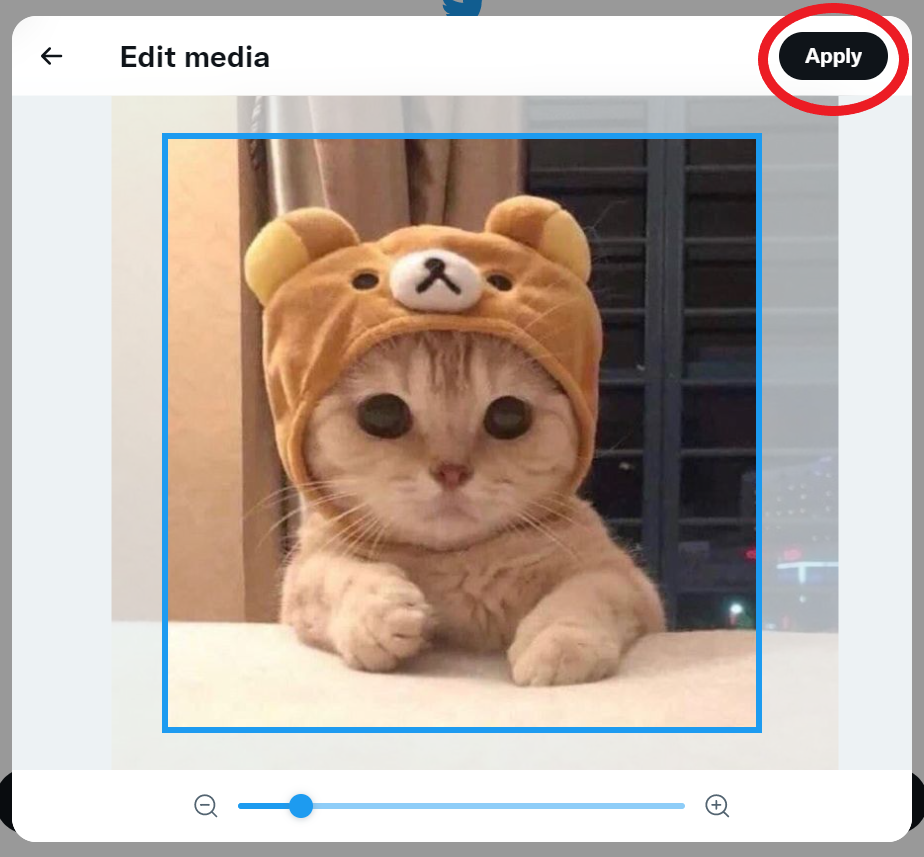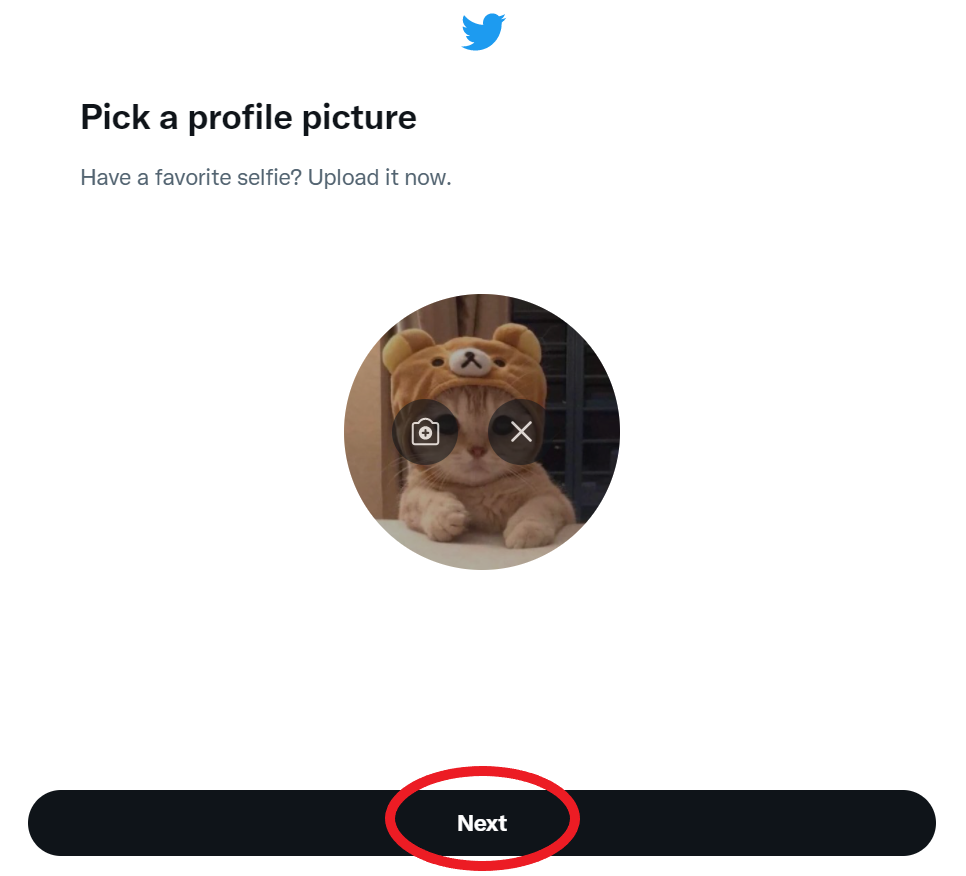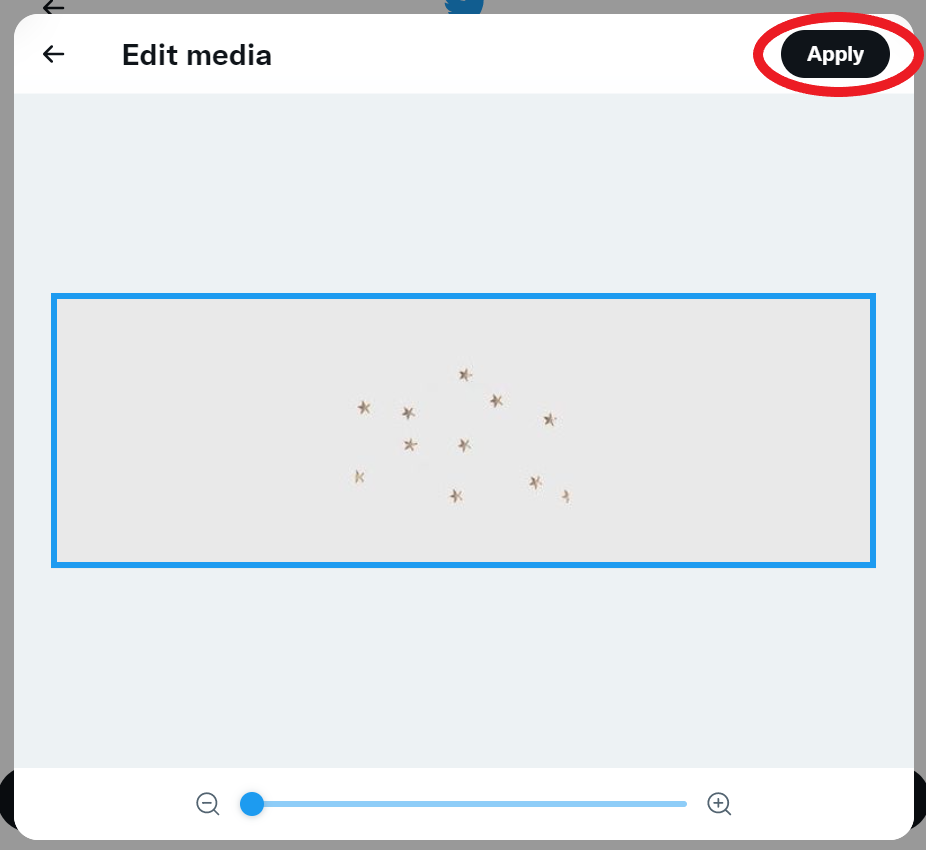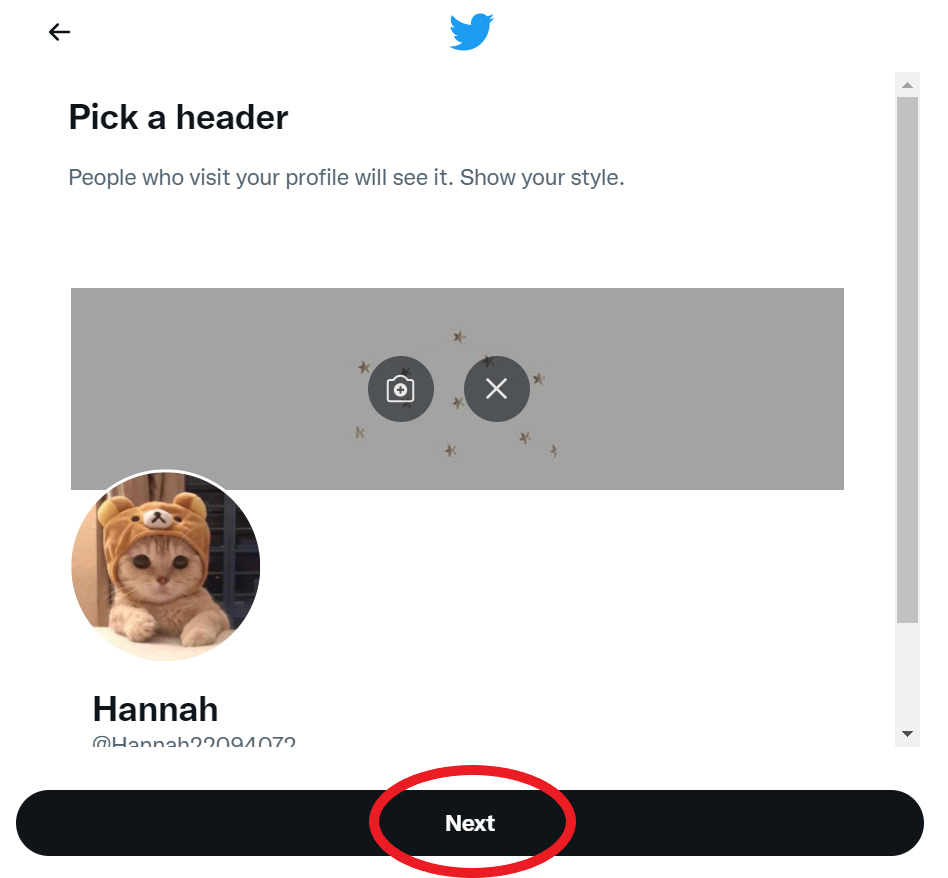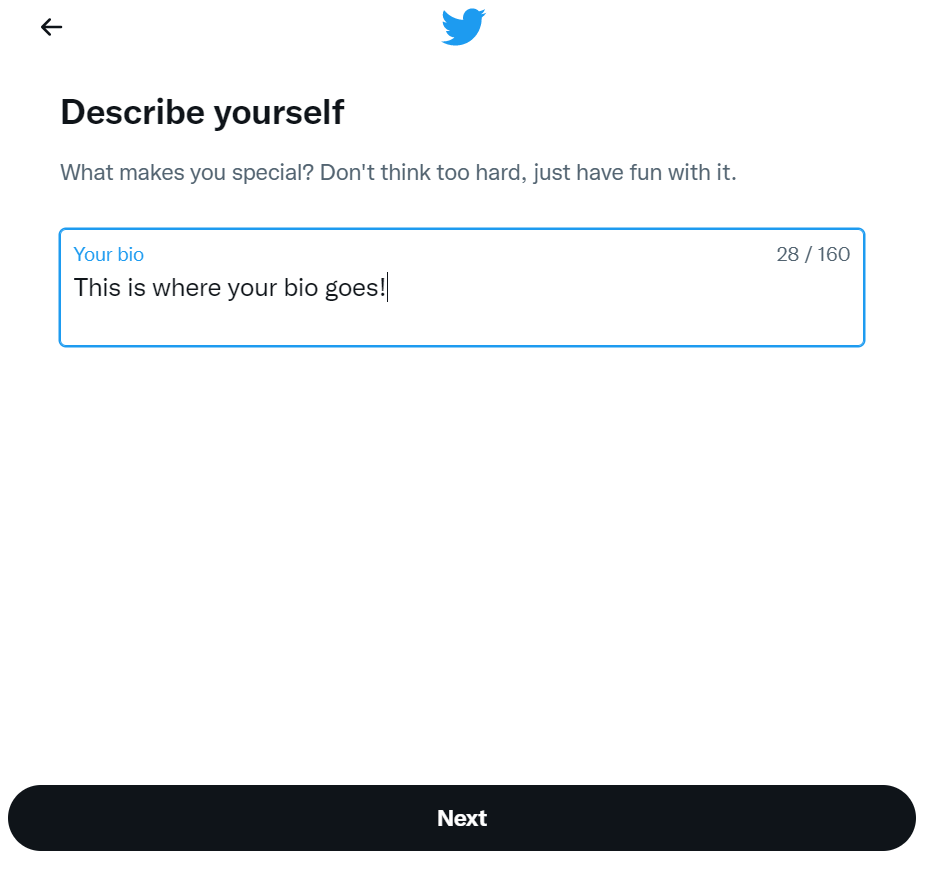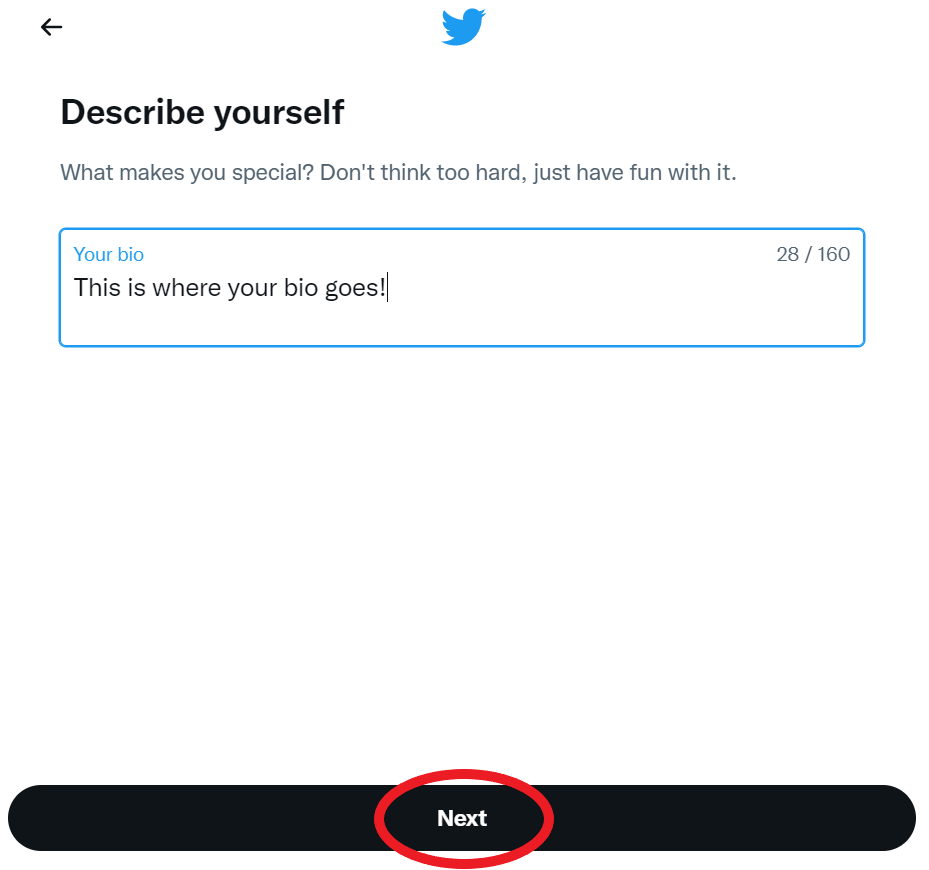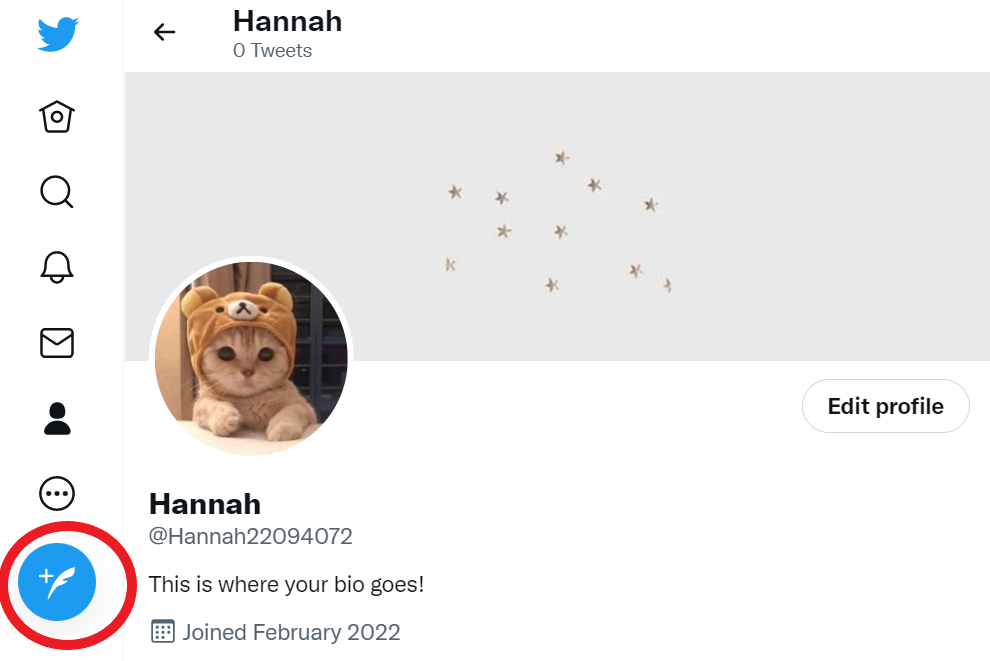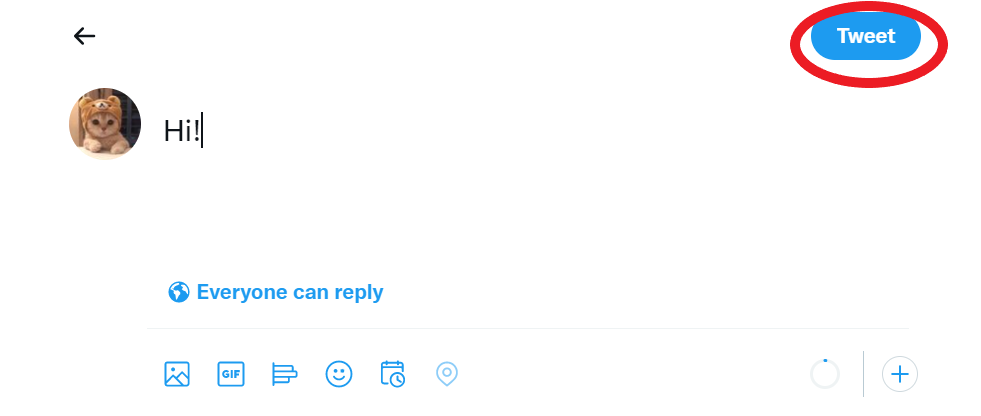[ad_1]
From breaking world news to permanently suspending political figures, it’s safe to say Twitter plays a major role in our society in 2022.
The website makes it possible to share your thoughts with a tight-knit group of followers or the entire world, depending on how much attention they garner. Whether its a photo of your pet hamster or an important announcement, you can tweet pretty much whatever you want (as long as its under 240 characters).
We’ve put together this guide to teach you how to create a Twitter account, set up your profile and send your first tweet. Scroll down to find our step-by-step instructions…
How to use Twitter
The first step to using Twitter is to make an account on the website. From there you can go on to follow other users, tweet, retweet, join Spaces and explore other features.
You can sign up for an account through the app, but this guide will take you through the basic steps required to do it on your mobile or PC browser. That said, the steps are very similar.
Keep reading to learn how to create a Twitter account, set up your profile and send your first tweet.
What you’ll need:
- A phone, tablet or PC
- Internet access
The Short Version
- Go to Twitter.com
- Enter your details
- Choose your privacy settings
- Follow the verification steps to activate your account
- Set up your profile
- Send your first tweet
How to set up a Twitter account and send your first tweet

These steps will take you through how to sign up for Twitter on your PC or mobile browser. You can also sign up directly in the iOS or Android apps if you prefer.

-
Step
2Click Sign Up with a Phone Number or Email Address

Twitter also offers the options to sign up with Google or Apple.

-
Step
3Fill out your name, phone number and date of birth

If you’d rather us your email address, click Use Email first. Once done click next.

-
Step
4Choose your privacy settings

Tick the boxes if you want to receive emails from Twitter, allow other users to find your account with your email address or wish to see personalised ads over generic ones. Once done click next.

-
Step
5Check your details are correct

This is your opportunity to make any changes to your name, email address, phone number or date of birth.

-
Step
6Complete the signup process

Click the black bar at the bottom of the screen.

-
Step
7Enter your 6-digit verification code

You can find this in your email inbox or your text messages, depending on which method you used to sign up. Once done click next.

-
Step
8Choose a password

This needs to be 8 characters long. Once done click next.

-
Step
9Enter your phone number if prompted

Twitter may need this for verification purposes. You can also tick the box to allow friends and family to find your account with your number and click next.

-
Step
10Enter the confirmation code

You should see the code pop up in your texts. Once entered click the next button.

-
Step
11Go to your profile

It’s time to customise your account! Click on the little person icon in the side bar, if you haven’t already been taken there.

-
Step
12Click Set Up Profile

You can find this option directly under your header.

-
Step
13Click the grey silhouette icon to choose your profile picture

Or click the link below the icon to skip this step for now.

-
Step
14Click Open

You can always change this image later.

-
Step
15Click Apply

You can also crop your image at this stage if you’d like.

-
Step
16Make sure you’re happy with how it looks and click Next

This is the black bar at the bottom of the screen.

-
Step
17
Or click the link below the banner to skip this step for now.

-
Step
18
You can always change this image later, too.

-
Step
19Edit the image

Crop and adjust the image if you want to.

-
Step
20Make sure you’re happy with your banner

Once you’re happy with your banner, click the next icon. This is the black bar at the bottom of the screen.

-
Step
21Enter your bio

Your bio is a short description that’ll live below your header, so type anything you want visitors to see when they click on your profile here.

-
Step
22Finish editing your profile

This is the black bar at the bottom of the screen.

-
Step
23Hit the blue feather icon to send your first tweet

This is called the Compose Tweet button. You can find it on the side bar.

-
Step
24Enter some text and hit Tweet

Congratulations, you just sent your first tweet!

Troubleshooting
To change your handle, head into your Twitter settings, go to Your Account, Account Information, enter your password and click Username. Here you can enter your new username (as long as it isn’t taken).
Once you’ve mastered the art of tweeting, you can explore the rest of the features the site has to offer. This includes following other users, liking and retweeting tweets and hopping into Twitter Spaces.
[ad_2]