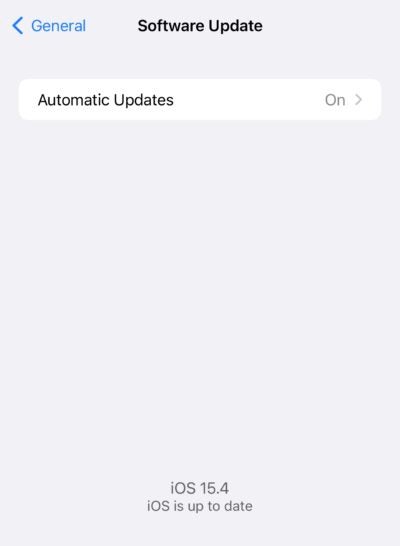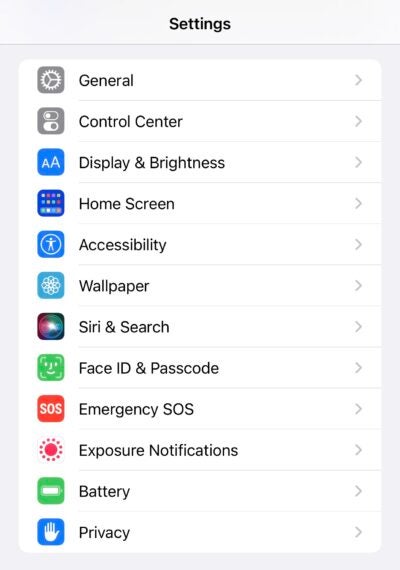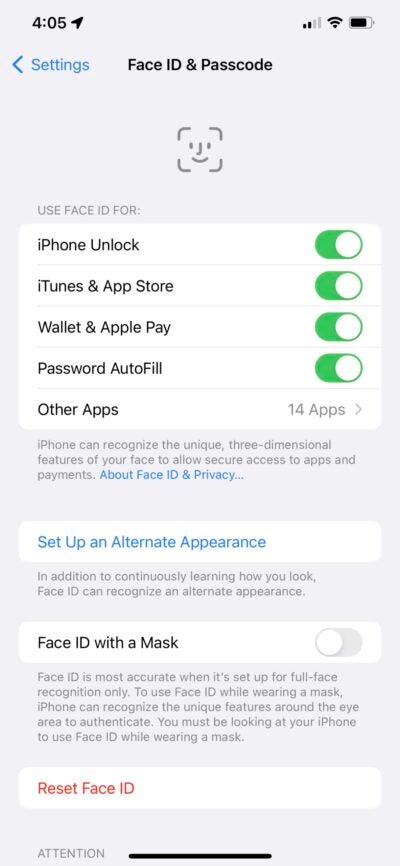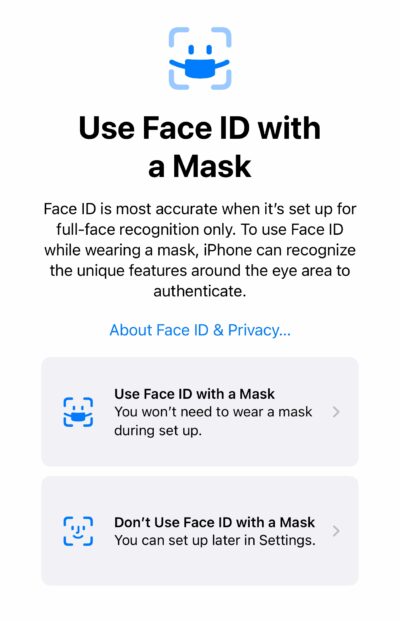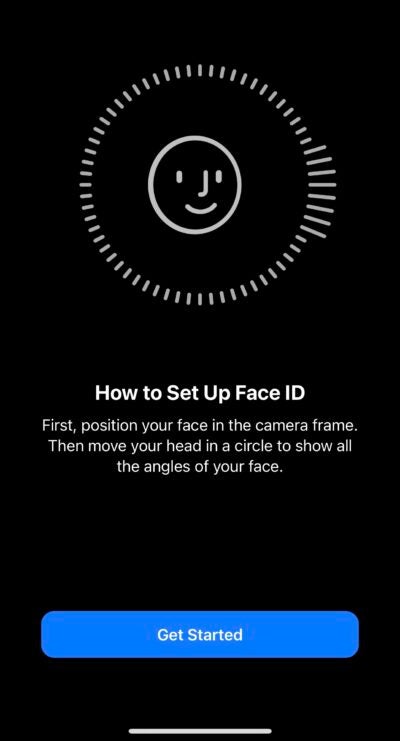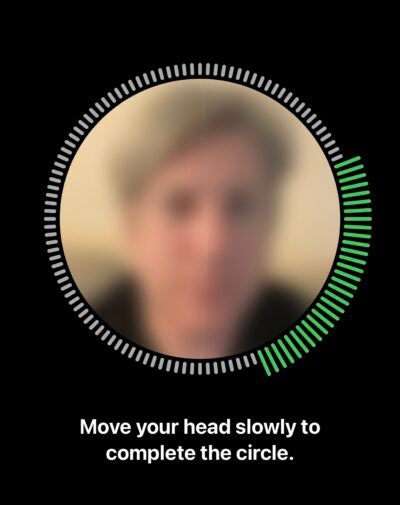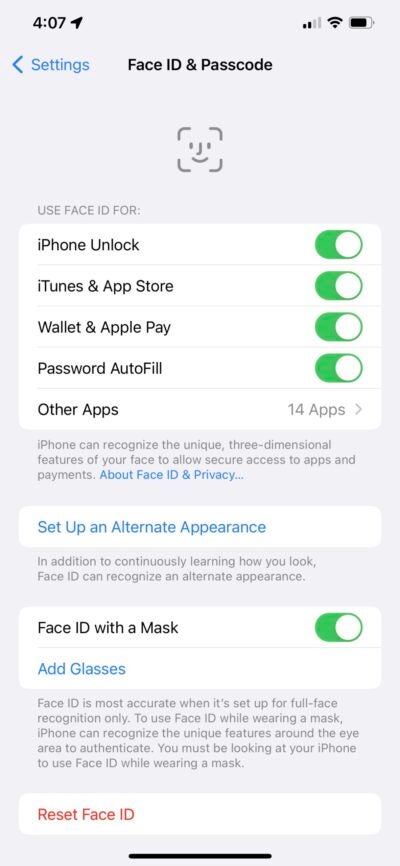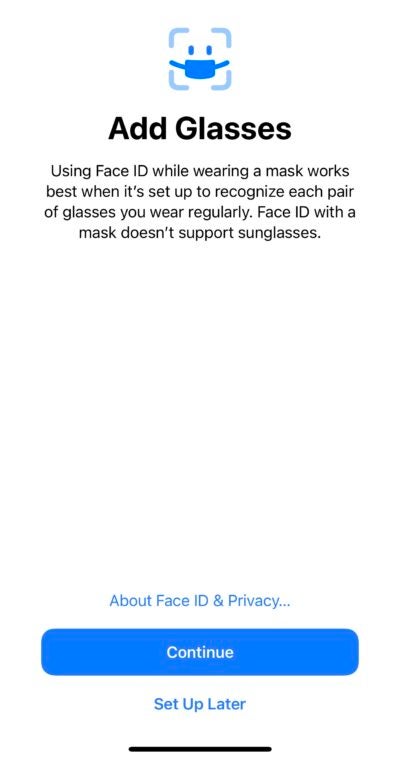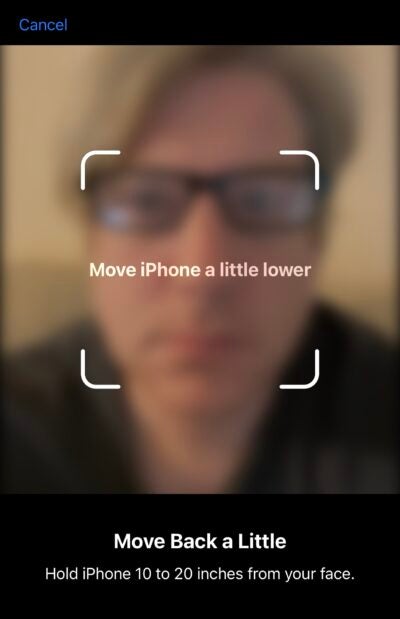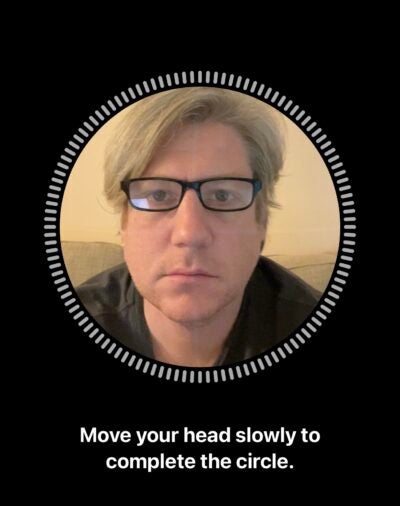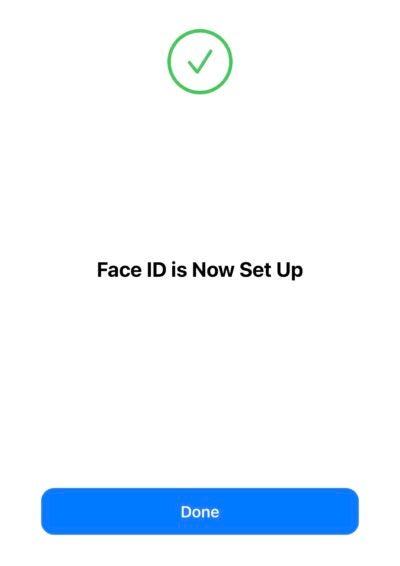[ad_1]
Apple launched Face ID with a Mask as part of the new iOS 15.4 update on March 14. Here’s how to use Face ID to unlock your phone even when wearing a face covering.
iOS 15.4 gets around the hassle for Covid-conscious iPhone owners, who’ve struggled to use Face ID when wearing a Face covering at the grocery store or in any public spaces. Not only has unlocking the phone become more convoluted, Face ID also certifies Apple Pay payments and App Store downloads.
Because sensors couldn’t see your entire face, the iPhone issued a passcode prompt to authenticate your identity. Not the end of the world, but an inconvenience nonetheless. While Apple Watch owners have enjoyed a workaround for a good while, the rest of us have been out of luck.
Now iOS 15.4 is here with an option to set up Face ID with a Mask. Apple has been working on software that focuses around the eye area and doesn’t need to see the entire face. The current option remains the default setting and you’ll need to manually enable Face ID with a Mask within the iPhone’s settings.
Here’s how to set up Face ID with a Mask on an iPhone, including how to add glasses.
What you’ll need
Unfortunately the new option is limited to the iPhone 12 and iPhone 13 handsets. Anything older isn’t compatible
What we used
We set up Face ID with a Mask on an iPhone 12 Pro Max running iOS 15.4
The short version
- Make sure your compatible iPhone is updated to iOS 15.4
- Head to Settings > Face ID & Passcode
- Make sure you’ve already set up Face ID
- Turn on Face ID with a Mask
- Follow the on-screen instructions
-
Step
1Update your iPhone to iOS 15.4

Head to Settings > Software Update and follow the instructions

-
Step
2Head to the Face ID settings on your iPhone

Tap Settings > Face ID & Passcode. Then enter your Passcode to enter.

-
Step
3Toggle on the Face ID with a Mask button

Look down to the edge of the screen to tap the switch

-
Step
4
As Apple says, you won’t need to wear a mask during setup.

-
Step
5Position your face within the circle when prompted

Hit Get Started to, well, get started

-
Step
6Move your head in a circle to complete the set up

This will light up the green the green effect as you go

-
Step
7Set up is now complete and Face ID will work with a mask

You can now exit settings or continue set-up with Glasses

-
Step
8Add Glasses if you wear them to train Face ID to recognise them

Tap Continue to begin set up

-
Step
9Put your glasses on and place your face within the frame

You may need to hold your iPhone 10-20 inches from your face

-
Step
10Move your head in a circle to light up green outline

This is a repeat of step 6. Once done, this will complete the process

-
Step
11Set up is now complete

Tap Done to go forth and use Face ID with a Mask

FAQs
Apple says “Face ID is most accurate when it is set up for full-face recognition only. However, Apple does not say it is less safe. Apple says it has trained the tech to “recognise the unique features around the eye area.”
Almost. Because it relies on recognising the areas around the eye, you’ll need to be looking at your phone. That wasn’t necessarily the case with standard Face ID.
Apple hasn’t said why the feature only works with iPhone 12 and iPhone 13. It may be because the feature requires the newer Face ID hardware within the two newer generations
[ad_2]