
[ad_1]
Are you lost in front of your Samsung smartphone, staring at it in despair because you have forgotten the unlock code? That can be a very annoying experience, but it is not the end of the world. In the best case, you can still unlock your phone without a password. In the worst case, Samsung devices can also be reset without a PIN. We will go through all the possibilities in our primer here.
If you use a Samsung smartphone, it is protected by various security mechanisms. That is all well and good until you lock yourself out, be it by accident or design. If the fingerprint sensor no longer works and the face recognition also fails, you can still enter your PIN. But what if you have forgotten the unlock code?
In this case, you have several options to unlock your Samsung device. However, some of them do have unpleasant consequences. In the best case scenario, you unlock your smartphone via the computer before proceeding with a brand-new PIN. In the worst case, you will have to reset your smartphone which will result in erasing all data on it, but at least it can still be used.
Jump to:
- Unlock your smartphone with Samsung Find My Mobile
- Reminder: Have you used Smart Lock?
- Reset your smartphone from another device
- Reset your smartphone with a keystroke
With the last two methods, it is a necessary evil to reset your smartphone. Needless to say, you should make a backup of your data beforehand. This is also possible in a few circumstances if your smartphone is locked. You can find more information on this topic on our special article about backing up your smartphone.
Unlock your Samsung smartphone with “Find my Mobile”
Let’s begin with Samsung’s very own solution, which is known as “Find My Mobile”. To use the platform, you will first need a Samsung account set up on your smartphone. If you do not have a Samsung account prior, then you, unfortunately, will have to jump to the next option.
In addition, your smartphone must have an active Internet connection, either via a Wi-Fi network or a mobile network. Are these requirements met? Then let’s get started:
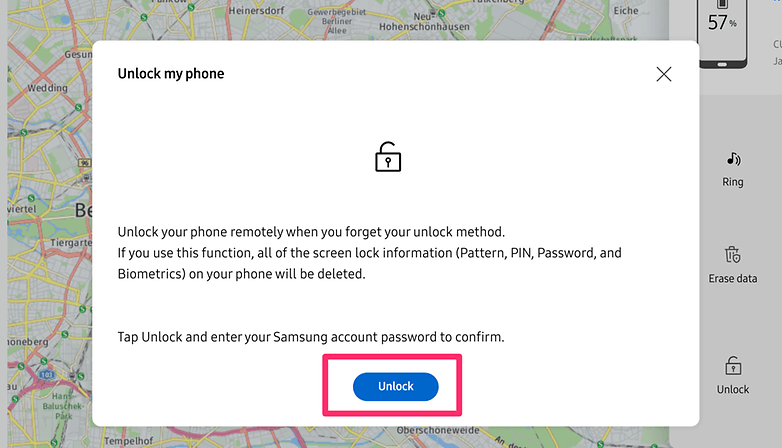
- Go to Find My Mobile in your browser.
- Log in here with your account information or your Google account.
- Click More.
- At the bottom is the Unlock option.
- Enter your password again and select Unlock.
When creating these instructions, the website showed me an error message. It is rather silly that to use remote unlock, you will first have to enable a toggle in your Samsung smartphone’s settings. Even if this is of little use to you in your current situation, you can find the required toggle for future use under Settings > Biometric data and security > Find My Mobile > Remote Unlock.
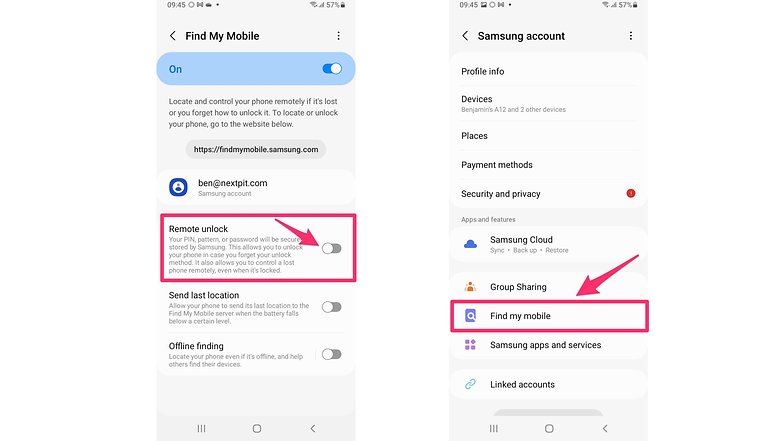
If you cannot unlock your phone via Samsung’s service, you’ll unfortunately have to reset it. Of course, this is unless you have used the “Smart Lock” feature in the past, which is available on every Android device.
Have you used Smart Lock?
Maybe you didn’t think of it in your state of panic, but have you possibly set up Smart Lock feature on a device or WLAN network? This is a system feature found in Android that allows you to bypass the authentication on the smartphone in combination with certain devices or locations.
Smart Lock also works with Bluetooth headphones or other devices. Unfortunately, you cannot set up the function without an unlock code, so this section is just a quick reminder. If you have never heard of Smart Lock, you will be unable to do so without a reset.
Reset your smartphone via a browser
If you can’t unlock your phone with Samsung Find My Mobile, you will have to reset it. This will delete ALL DATA from your smartphone. So if you have not made a backup before the lock, you can expect to lose a huge chunk of your digital memories and data in one fell swoop.
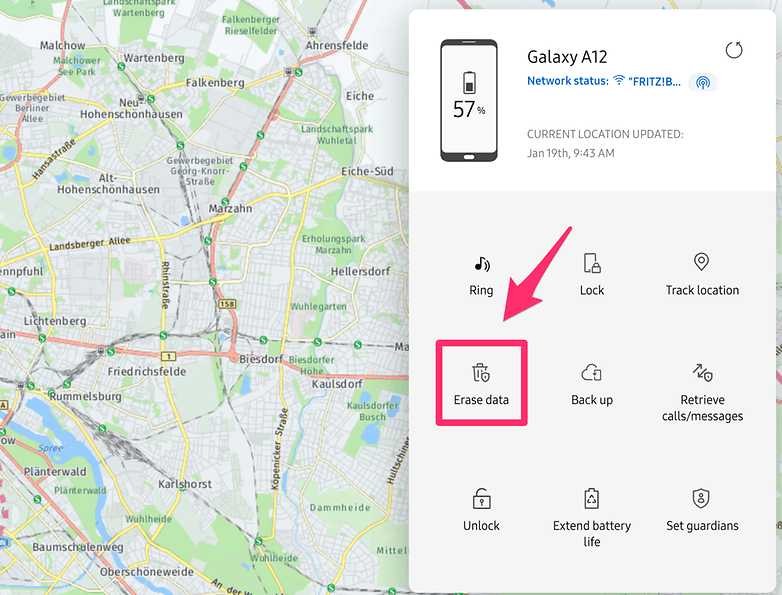
- Go to Google’s service page, Find My Device.
- Log in with your Google account.
- Select the device that you want to reset.
- Select Erase Device to remove all data, including the forgotten lock code, from your smartphone.
Once you have reset your smartphone, you can set it up again. You will have to log in with your Samsung account and your Google account again, and you may be able to download previously saved data from those accounts to the smartphone again. You can read about setting up Android phones to find out more.
Reset smartphone without browser
Every smartphone can be reset without a computer or a second smartphone. You just have to restart it in recovery mode.
Bear in mind that there is a security feature involved here since Android Lollipop. You will first have to log in to a Google account that was activated on the smartphone prior to deletion. This is to prevent thieves from deleting the smartphone via recovery mode and using it afterwards. If you have used different accounts, simply choose any one of them.
How to erase your Samsung smartphone with a single keystroke:
- Turn off your smartphone.
- Press and hold both the power button and the volume up button to enter recovery mode.
- Navigate the menu using the volume rocker. Use the power button to select an option.
- Select Recovery Mode and then Wipe data/factory reset and confirm this option.
- Once the process is complete, your smartphone will reboot and you can log in with your Google account as usual.

In summary, there is only one way to bypass the unlock pattern or PIN on Android without fearing any form of data loss. Therefore, it should always be part of the setup of your new Samsung smartphone in the future to ensure that all the proper settings are correctly configured in the event of any future mishaps.
Did you ever have to completely reset your phone or did the unlocking work via your Samsung account? Did this guide help you and do you have any other tips that we should include here concerning Samsung smartphones?
Guide updated on January 2022 with updated instructions. Existing comments on this page were not removed and may refer to previous versions of this article.
[ad_2]






